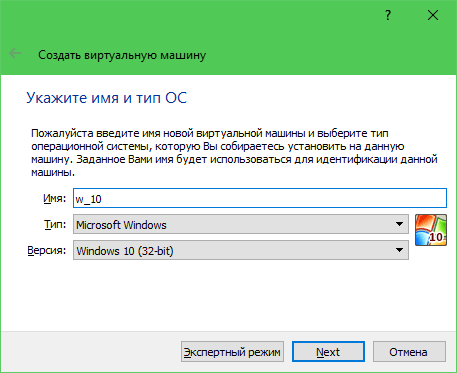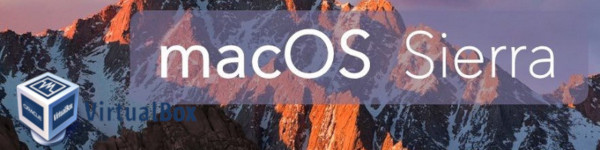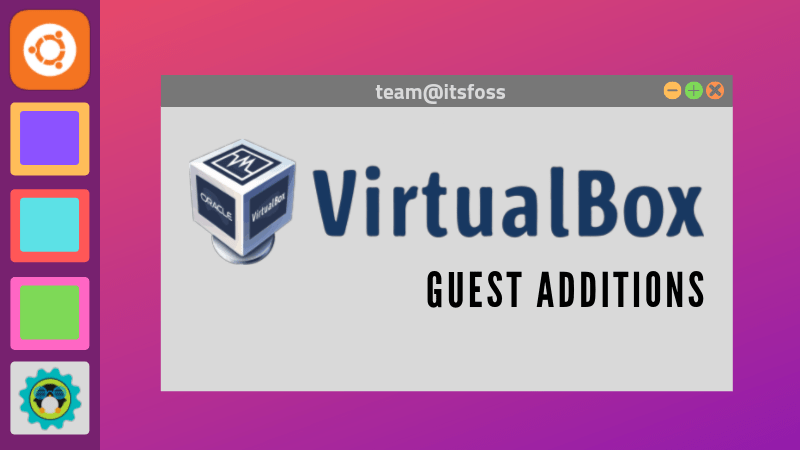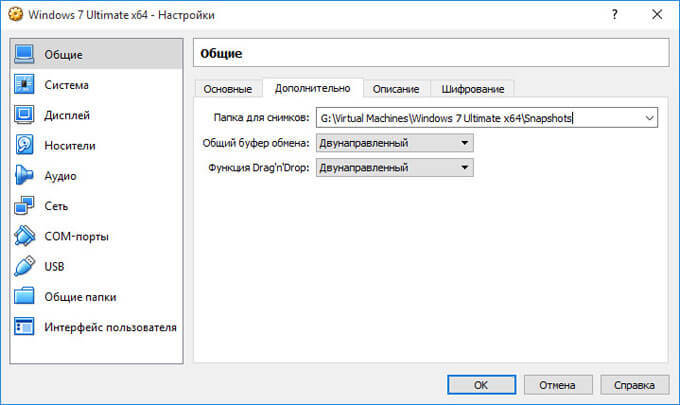Скачать virtualbox для windows 10 x64
Содержание:
- Windows 95
- Mac OS X 10.7
- Создание виртуальной машины в VMware Workstation 15 Pro
- Режим Windows XP[]
- Процедура ручного создания Virtual PC
- Как открыть диск VHD виртуальной машины?
- Запуск и настройка виртуальной машины для Windows 7 и XP
- Что такое образ виртуального диска?
- Что нужно для установки Windows 7 в VirtualBox
- Windows 1.01
- Обзор бесплатных программ для эмуляции CD и DVD дисков (виртуальных приводов)
- Программа Gizmo Drive отличный эмулятор CD/DVD (до 26 приводов)
- Программа DAEMON Tools Lite популярный продукт для эмуляции дисков (до 4-х приводов)
- Программа эмуляции cd и dvd дисков MagicDisc, он же MagicISO Virtual (до 15 приводов)
- Программа Virtual CloneDrive простой и удобный эмулятор CD/DVD дисков
- Виртуальная машина для Windows 7: Xen
- Windows 3.1
- Софт для создания виртуализации ОС
- Процесс установки VMware Workstation
- Установка и настройка VirtualBox
Windows 95
Вышедшая в августе 1995 года операционная система Windows 95 безусловно стала ключевой для того десятилетия.
Именно она заложила базовые концепции, которые можно заметить в её современных потомках. Это, конечно, меню Пуск и Панель задач — именно они стали дебютными особенностями этой системы. Их можно заметить во всех последующих версиях Windows, кроме Windows 8, где кнопка Пуск была убрана. Windows 95 является результатом объединения продукции MS-DOS и Windows, ранее развивавшихся раздельно.
Эмулятор работает под управлением Windows 95 OSR2. В этой версии не было поддержки USB, и она плохо работала на процессорах Pentium. В эмуляторе можно включить полноэкранный режим и включить/отключить управление мышью. К сожалению, так как он работает в браузере, изменения в системе сохраняться не будут.
Mac OS X 10.7
Mac OS X 10.7 или же Max OS X Lion — самая молодая ОС в этом списке. Пользователи увидели её только в июле 2011 года.
Как и предыдущие системы, она показала много новинок. К примеру, в Mac OS X 10.7 впервые можно было заметить AirDrop и Лаунчер приложений. Это была первая система Mac, которая поставлялась с emoji-шрифтом и FaceTime.
В этой ОС в последний раз можно увидеть некоторые приложения, например Fornt Row, iSync и QuickTime Streaming Server.
К сожалению, из-за некоторых особенностей эмуляция Max OS Lion более ограничена, чем другие системы в этом списке. Эмулятор в большей степени работает на CSS, поэтому в этой ОС можно будет полазить только на рабочем столе, в меню и просмотреть некоторую системную информацию.
Создание виртуальной машины в VMware Workstation 15 Pro
Итак, на момент написания этой статьи актуальной версией VMware Workstation является версия 15. Собственно, с её участием и будем демонстрировать процесс создания ВМ. На домашней страничке программы жмём функцию создания новой ВМ.
Нам предлагается два типа создания ВМ:
• Обычный — упрощённый вариант с большей частью заданных самой программой параметров;• Выборочный – пошаговый мастер с возможностью выбора многих значимых параметров.
Рассмотрим выборочный тип.
Просто жмём «Далее».
С помощью кнопки обзора указываем путь к установочному образу Windows. В нашем случае это будет Windows 10. После указания файла ISO VMware Workstation вынесет вердикт в плане возможности задействования функции быстрой установки.
Последняя являет собой упрощённый тип установки Windows с автоматическим выбором места установки, созданием пользовательского профиля и постинсталляцией VMware Tools – ПО для гостевой Windows, отвечающее за её взаимодействие с хост-системой. Функция быстрой установки может быть недоступна при использовании кастомных дистрибутивов Windows или вышедших позднее обновлений Workstation Pro версий Windows 10. В таком случае нужно будет пройти полностью процесс установки Windows, как это делается на физическом компьютере. Если эта функция доступна, на следующем этапе создания ВМ необходимо указать редакцию Windows, если их в дистрибутиве несколько, указать имя учётной записи и при необходимости пароль. Гостевую Windows при желании можно сразу же и активировать, введя ключ её лицензии. Но это не обязательно.
Следующий этап – задание имени ВМ и места её расположения. Последнее не должно быть на системном диске С, а в идеале, как упоминалось, лучше, чтобы вообще на жёстком диске, отличном от того, на котором стоит хост-система.
Далее выбираем тип эмуляции BIOS. Это может быть либо обычная BIOS (Legacy), либо UEFI. Тип UEFI можно выбирать для 64-разрядных Windows 7, 8.1 и 10.
Если у процессора компьютера 4 ядра, но программа сама не выбрала для ВМ 2 ядра, делаем это вручную.
Указываем выделяемый ВМ объём оперативной памяти. Минимум – 2 Гб. Больше – лучше, но только не в ущерб оставляемой хост-системе памяти. Ей для фоновой работы также необходимо не менее 2 Гб.
Тип сети оставляем выбранный по умолчанию.
Также по умолчанию оставляем выбранный тип контроллера виртуального диска.
Тип диска, опять же, оставляем указанный по умолчанию — SCSI.
Создаём новый виртуальный диск.
По умолчанию нам предлагается виртуальный диск на 60 Гб, но поскольку мы создаём диск динамического типа, а таковой предполагается изначально, можем увеличить размер, к примеру, до 100 Гб. Если выставить галочку выделения всего места на диске, VMware Workstation создаст виртуальный диск фиксированного типа. Ставим галочку сохранения диска в одном файле.
Здесь при необходимости можно указать отличный от папки с файлами ВМ путь сохранения виртуального диска.
И вот, собственно, всё. На последнем этапе должна стоять галочка включения ВМ сразу же после её создания. Оставляем эту галочку. И жмём «Готово».
Пару секунд VMware Workstation будет создавать виртуальный диск. Потом ВМ запустится, и в окне программы увидим установочный процесс Windows.
Режим Windows XP[]
Internet Explorer версии 6, 7 и 8 запускаются одновременно на рабочем столе Windows 7 Release Candidate с использованием режима Windows XP.
Windows XP Mode (XPM) представляет собой пакет виртуальных машин для Windows Virtual PC, содержащий предварительно установленную лицензионную копию Windows XP Professional с пакетом обновления 3 (SP3) в качестве гостевой ОС. Ранее и процессор, и материнская плата хоста должны были поддерживать аппаратную виртуализацию, но обновление в начале 2010 года устранило это требование. редварительно установленные компоненты интеграции позволяют приложениям, работающим в виртуализованной среде, отображаться как работающие непосредственно на хосте, совместное использование собственного рабочего стола и меню запуска Windows 7, а также участие в ассоциациях типов файлов. Приложения Windows XP Mode запускаются на сеансе служб терминалов в виртуализованной Windows XP и доступны через протокол удаленного рабочего стола клиентом, работающим на хосте Windows 7.
Приложения, работающие в режиме Windows XP, не имеют проблем с совместимостью, поскольку они фактически выполняются внутри виртуальной машины Windows XP и перенаправляются с использованием RDP на хост Windows 7. Режим Windows XP может использоваться для запуска 16-разрядных приложений; он включает в себя NTVDM, хотя может быть невозможно запустить 16-разрядные приложения, требующие аппаратного ускорения, поскольку Windows Virtual PC не имеет аппаратного ускорения.
Режим Windows XP предоставляется бесплатно пользователям Windows 7 Professional, Enterprise и Ultimate. Пользователи других выпусков Windows 7 не могут скачивать и использовать их. Это ограничение не распространяется на сам Windows Virtual PC.
Режим Windows XP также можно запускать с помощью VMware Player и рабочей станции VMware. Однако, как и сам Virtual PC, продукты VMware импортируют только режим Windows XP на Windows 7 Professional, Enterprise или Ultimate, чтобы соответствовать требованиям Microsoft по лицензированию.
Процедура ручного создания Virtual PC
Для этого необходимо выполнить два основных этапа:
- Установить Виндовс Virtual PC;
- Установить виртуальный диск Виндовс ХР Mode.
Первый этап состоит из следующих последовательных действий:
- С ресурса разработчика скачать и запустить «KB958599» для 32 или 64-битной «Семерки»;
- Согласится с условиями;
- Подождать до полного окончания процесса инсталляции обновления;
- Перезагрузить компьютер;
 Второй этап состоит из следующих шагов:
Второй этап состоит из следующих шагов:
- Указать месторасположение диска;
- Подождать до полного завершения процесса инсталляции;
- Установить галочку, чтобы утилита смогла запуститься;
- Далее система выполнит настройку и появится виртуальный диск. В отобразившемся меню следует согласиться с условиями;
- Кликнуть «Далее»;
- Затем показать месторасположение диска и ввести учетные данные пользователя;
- Далее выбрать любой из двух предлагаемых вариантов в меню защиты и кликнуть «Начать установку»;
- Подождать до полного завершения процедуры;

Как открыть диск VHD виртуальной машины?
Чуть выше в статье я обещал показать, как это сделать… Кстати, возможность открывать виртуальные жесткие диски появилась в ОС Windows7 (в Windows 8 такая возможность тоже есть).
Для начала, заходите в панель управления ОС, и переходите в раздел администрирования (можете воспользоваться поиском).
Далее нас интересует вкладка управления компьютером . Запускаем ее.
Справа в колонке есть возможность подключения виртуального жесткого диска. От нас требуется только указать его месторасположение . По умолчанию, диски VHD в Virtual Box расположены по следующему адресу: C:UsersalexVirtualBox VMs (где alex — имя вашей учетной записи).
Запуск и настройка виртуальной машины для Windows 7 и XP
Запустив систему впервые, владелец компьютера увидит только служебную информацию на чёрном фоне. Чтобы начать работать, необходимо инсталлировать на операционную систему.
Обратите внимание! Для оперативной установки виртуальной машины для Windows 7 или XP стоит заблаговременно запастись образом ISO и дистрибутивом ОС. Открыв «Настройки» и выбрав созданную машину из списка, загружают ISO в виртуальный DVD-привод, после чего выбирают образ оптического диска, кликнув по соответствующей надписи
Затем открывают пункт «Система» (раздел «Настройки»), выбирают наименование оптического диска и нажимают на «Ок», после чего активизируют команду «Запустить» (главное окно)
Открыв «Настройки» и выбрав созданную машину из списка, загружают ISO в виртуальный DVD-привод, после чего выбирают образ оптического диска, кликнув по соответствующей надписи. Затем открывают пункт «Система» (раздел «Настройки»), выбирают наименование оптического диска и нажимают на «Ок», после чего активизируют команду «Запустить» (главное окно).
После запуска виртуальной машины загрузка ОС будет произведена с диска, на котором записан файл с расширением *.iso. Чтобы установленная операционка работала корректно, опытные пользователи инсталлируют дополнительные драйверы:
- в меню «Устройства» выбирают пункт «Подключение образа диска дополнений VirtualBox»;
- открыв созданный диск, расположенный внутри машины, запускают программу VBoxWindowsAdditions.exe.
Запуск программы VBoxWindowsAdditions.exe
Важно! При возникновении системных ошибок необходимо завершить работу виртуальной машины и подключить ISO из файла, который находится по адресу: C:\Program Files\Oracle\VirtualBox\VBoxGuestAdditions.iso. После этого можно вновь запустить машину и повторить операцию сначала
Что такое образ виртуального диска?
Образ виртуального диска (VDI) — это образ виртуального жесткого диска VirtualBox. Вы можете скачать VDI, загрузить его в VirtualBox (или другой инструмент виртуальной машины) и загрузить готовую операционную систему. Это позволяет пользователям сэкономить время на загрузке и установке операционной системы в VirtualBox, а также на ее конфигурации.
VDI – это контейнер образа виртуального диска для VirtualBox. Однако образы виртуальных дисков VirtualBox далеко не единственный тип образа диска виртуальной машины. Вы также можете столкнуться:
- VMDK: VMDK был контейнером образов виртуальных дисков VMware, но теперь это открытый стандарт, который могут использовать практически все приложения виртуальных машин.
- VHD: VHD — контейнер образа виртуального диска от Microsoft.
- HDD: Нет, это не ваш жесткий диск. HDD — это формат образа диска, созданный с помощью Parallels, приложения виртуальной машины с операционной системой MacOS.
Хорошо, теперь давайте перейдем к трем сайтам загрузки VDI.
Что нужно для установки Windows 7 в VirtualBox
Прежде чем начать, вам нужно несколько вещей на месте.
Скачать: VirtualBox 5.2.xx (бесплатно)
Существует более поздняя версия VirtualBox, версия 6.x. Однако VirtualBox версии 6.x может устанавливать и запускать только 64-битные файлы изображений. В этом случае более ранняя версия 5.2.xx удобна, поскольку она может обрабатывать обе архитектуры и все еще получает обновления.
Вам также нужен ваш образ диска Windows 7 (ISO). Если у вас нет Windows 7 ISO, вы можете ввести ключ продукта Windows 7 здесь, чтобы обеспечить официальную загрузку.
После того, как вы установите VirtualBox и получите ваш Windows 7 ISO, вы можете продолжить.
Windows 1.01
Эта версия Windows вышла в ноябре 1985 года. Именно она стала первой ОС в свободном доступе. Кроме того, это была первая система Билла Гейтса. К слову, это всё происходило ещё до того, как появилась глобальная сеть Интернет.
По существу эта ОС была графической оболочкой для MS-DOS. Windows 1.01 запускалась непосредственно в MS-DOS как программа. В ней (и в эмуляторе) были доступны приложения Calculator, Calendar, Clipboard Viewer, Clock, Notepad, Paint, Reversi, Cardfile, Terminal и Write.
«Под капотом» у Windows 1.01 были собственные драйверы для видео-карты, мыши, клавиатуры, принтера и последовательного порта. Цветность ОС зависела от графического адаптера, поэтому есть не только цветной, но и чёрно-белый эмулятор Windows 1.01.
Обзор бесплатных программ для эмуляции CD и DVD дисков (виртуальных приводов)
Программа Gizmo Drive отличный эмулятор CD/DVD (до 26 приводов)
— это неплохой эмулятор CD/DVD, который позволяет смонтировать образы диска в ISO или других форматов на виртуальный привод, при помощи драйверов. Когда образ будет смонтирован, он отобразится как реальный диск и будет доступен из проводника Windows.
Gizmo поддерживает до 26 виртуальных дисков. Поддерживаемые форматы изображений включают VHD, IMG, BIN, CUE, NRG, CCD, MDS, MDF и Gdrive (расшифровку аббревиатур можно узнать в конце статьи).
В дополнение к подключению образов на виртуальные диски, Gizmo Drive позволяет создавать ISO образы с дисков или каталогов, а так же записывать созданные образы или выбранные каталоги на лазерные диски. Gizmo имеет собственный менеджер и мастер образов для выполнения различных задач. Пользовательский интерфейс программы достаточно удобен и информативен.
Gizmo поддерживает свой собственный специальный формат образа Gdrive для имитации жесткого диска с функциями сжатия и шифрования. За счет использования системной памяти, доступ к созданному виртуальному диску будет намного быстрее, чем если бы вы обращались напрямую к жесткому диску.
Примечание: Скорость чтения и записи данных в оперативной памяти намного выше тех же параметров жестких дисков. Но, необходимо понимать, что использование оперативной памяти вместо диска требует дополнительного времени на синхронизацию данных из памяти с жестким диском.
Программа DAEMON Tools Lite популярный продукт для эмуляции дисков (до 4-х приводов)
— это один из популярных продуктов для эмуляции CD/DVD, который позволяет создавать до 4-х виртуальных приводов, немного по сравнению с аналогами, но Daemon больше рассчитан на обычных пользователей и имеет ряд полезных функций. Интерфейс программы достаточно прост и интуитивно понятен.
Daemon позволяет создавать ISO, MDS, MDF и MDX образы из CD/DVD/Blu-Ray дисков. Умеет сжимать и защищать паролем созданные образы, а так же монтировать образы форматов MDX, MDS, MDF, ISO, B5T, B6T, BWT, CCD, CDI, BIN, CUE, APE, FLAC и другие. Позволяет настраивать метаданные дисков (букву диска и прочее).
Как и у Gizmo, Daemon имеет менеджер, но в отличии от Gizmo, он более простой, а так же несколько мастеров обработки образов.
К недостаткам программы можно отнести тот факт, что последние версии программы содержат рекламу, в отличии от предыдущих версий.
Программа эмуляции cd и dvd дисков MagicDisc, он же MagicISO Virtual (до 15 приводов)
, так же известный как MagicISO Virtual CD/DVD-ROM, является еще одним эмулятором, предназначенным для создания и управления виртуальными CD/DVD дисками.
Программа позволяет запускать множество типов CD/DVD образов без необходимости их записи на компакт диски или DVD-диски. MagicDisc так же позволяет создавать образы из CD/DVD и сохранять их в различных форматах, включая ISO, BIN/CUE, NRG, UIF.
Эта программа с простым интерфейсом и умеет поддерживать до 15 виртуальных дисков.
Дополнительные возможности так же включают: сжатие ISO, NRG, CUE, MDS и CCD форматов в UIF формат, а так же распаковку UIF формата в ISO.
К недостаткам программы можно отнести тот факт, что программа не умеет записывать образы на диск, но вы всегда можете воспользоваться программами для записи на CD/DVD диски.
Программа Virtual CloneDrive простой и удобный эмулятор CD/DVD дисков
Еще одним простым в использовании эмулятором является . Все что вам необходимо, это дважды щелкнуть на файле образа и он автоматически установится на виртуальный диск.
Virtaul добавляет в контекстное меню проводника Windows пункты для подключения и отключения дисков. В это версии программы, Virtual увеличила количество виртуальных приводов до 15, столько же как и у MagicDisc
Умеет монтировать различные форматы образов, включая ISO, CCD, IMG, UDF, BIN, и т.д. Но, не умеет подключать NRG, MDF/MDS и некоторые другие форматы. Приятной особенностью программы является то, что все виртуальные диски, созданные с помощью Virtual, помечаются специальным образом (овечкой), так что при взгляде на иконку, вы всегда сможете отличить виртуальные диски от физических. Авто-монтирование последнего образа так же поддерживается это программой.
С другой стороны, Virtual CloneDrive не поддерживает такие важные функции, как создание и запись образов на диски. Но, как и говорилось ранее, вы всегда можете обойти эти ограничения, при помощи программ для записи CD/DVD дисков.
Виртуальная машина для Windows 7: Xen
Монитор виртуальных машин (гипервизор), разработан в Кембриджском университете и распространяемый с открытым исходным кодом (GPL-лицензия).
Используя технологию паравиртуализации (PV режим), Xen позволяет достичь очень высокой производительности за счет эмуляции настоящих аппаратных платформ.
Особенностью PV-режима является отсутствие начального момента загрузки компьютера (имитация BIOS-кода, загрузчика) и ядро гостевой ОС запускается сразу в нужном режиме, наподобие обычных программ.
Стоит отметить, что Xen можно сравнивать с программным обеспечением корпоративного уровня ввиду его богатых функциональных возможностей.
Достоинства:
+ Бесплатность.
+ Кроссплатфоременность.
+ Высокая производительность запущенных виртуальных машин, которая очень близка производительности реальных систем.
+ Возможность миграции работающих виртуальных машин между физическими хостами.
+ Высокая степень поддержки эмулируемого оборудования.
Недостаток программы, пожалуй, один — ее относительная сложность, по сравнению с аналогичным софтом других компаний.
Windows 3.1
В апреле 1992 на полках магазинов появилась Windows 3.1. Она пришла на замену тогдашнеей Windows 3.0.
Несмотря на почти идентичное название, в этой ОС был представлен ряд улучшений. Явным изменением стали шрифты TrueType. Они использовались в интерфейсе самой ОС, что превратило её в мощный ресурс издательской индустрии. На тот момент было доступно три шрифта: Arial, Courier New и Times New Roman.
Естественно, изменения коснулись не только шрифтов. В Windows 3.1 появились такие вещи как drag-and-drop, поддержка мыши в MS-DOS и Менеджер программ. Теоретический максимум оперативной памяти был 4 ГБ, что по тем меркам было невообразимо. На практике это было всего 256 МБ.
В будущем на замену Windows 3.1 пришла Windows 95, но поддержка первой продолжалась аж до 2008 года.
В этом эмуляторе есть несколько классических игр, таких как Minesweeper и Solitaire, некоторые программы, например Write, Paintbrush, и даже доступ к Панели Управления.
Софт для создания виртуализации ОС
Программа Hyper-V
Сегодня существует огромное количество софта для создания виртуальных машин. Каждая отличается функциональными особенностями, техническими характеристиками, стабильностью. Предлагаем ознакомиться с самыми популярными решениями:
- Hyper-V. Программа, используемая для виртуализации серверов в веб-среде. Представленное средство часто применяется хостингами для расширения услуг. Софт можно получить в качестве платной и бесплатной версии;
- Virtual Box. Это продукт компании Oracle. Программное обеспечение отлично подходит для частных компьютеров и сетей. Среди отличительных особенностей выделяется универсальность, простота установки и практичность использования.
- Vagrant VMWare. Софт американской фирмы с одноименным названием. Продукт обладает сугубо коммерческим началом, направлен на реализацию создание корпоративных рабочих мест в веб-пространстве, решение вопросов, связанных с облачными технологиями.
Рекомендуем нашим читателям остановиться на самом практичном и удобном варианте, приложении Virtual Box. Как это сделать, читайте далее.
Процесс установки VMware Workstation
- Когда вы загрузили программу, распакуйте архив (если такой будет) и дальше запустите программу установки;
- Подтвердите запуск установщика в окне контроля учётных записей, а потом подтвердите саму установку;
- Выберите язык установки и начнётся распаковка временных файлов. После успешного выполнения процесса, появится соответствующее окно;
- Дальше начнётся простой процесс, который вы неоднократно видели, когда устанавливали что-то на свой компьютер – запустится Мастер установки и попросит выбрать папку, в которую нужно установить виртуальную машину для Windows, а затем спросит о ярлыках и т.д. Здесь уже всё зависит от вас.
- Процесс установки будет недолгим, примерно до 15 минут. Далее программа предложит запустить VMware. Сделаем это и попадём в главное окно ПО. У нас установка была сделана заранее, поэтому мы уже даже успели установить несколько ОС для теста;
На этом процесс установки завершен, теперь плавно переходим к тому, как же установить ОС на виртуальную машину для Windows
Обратим внимание, что для установки подходит любая ОС, которая имеет установочный файл. Рассмотрим пример установки Windows 7 Максимальная в VMware Workstation
Установка и настройка VirtualBox
Некоторые пользователи не могут самостоятельно разобраться с вопросом, как установить и после настроить VirtualBox на Windows 10. На практике, в этом нет ничего существенно сложного, достаточно лишь проделать ряд последовательных действий, чтобы впоследствии в полной мере использовать функционал плагина, а именно:
- после скачивания всего необходимого и соответствующей проверки, вам необходимо запустить установочный файл;
- сразу после этого всплывет уведомление о попытках стороннего источника внести изменения в систему (требуется дать согласие);
- в обязательном порядке, вам следует ознакомиться с лицензионным соглашением, а после прочтения принять его;
- далее запускается непосредственный инсталляционный процесс, но перед этим вы можете выбрать путь для распаковки компонентов программы;
- как только запускается инсталляция, вам необходимо следовать всем подсказкам установщика, а также всплывающих окон;
- продвинутые пользователи могут выбрать выборочную установку, если им требуются лишь некоторые функции утилиты;
- после того, как инсталляция будет завершена, вам необходимо сохранить ярлыки для запуска виртуальной машины на рабочем столе в быстрой панели;
- также по завершению инсталляции осуществляется перезагрузка системы, чтобы исключить вероятность возникновения сбоев и ошибок при последующей работе;
- по окончанию все процедуры, вы можете переходить к первому запуску и последующей настройке программного обеспечения.
Стоит отметить, что настройка софта выполняется через панель инструментов с доступными параметрами. Каждый пользователь самостоятельно меняет опции в зависимости от предстоящего использования виртуальной машины. Не стоит забывать, что после внесения изменений следует выполнить перезагрузку программы.
На сегодняшний день многие юзеры довольно часто собирают виртуальные системы, а также иные компоненты, позволяющие отказаться от цифровых носителей, а кроме того, использовать устройство по максимуму. Разумеется, для этого можно подбирать разное ПО, однако, из общей массы заметно выделяется плагин VirtualBox, который имеет правильную оптимизацию, включает в себя массу необходимых инструментов, а кроме того, распространяется совершенно бесплатно. Без сомнения, не каждый пользователь самостоятельно разберется с порядком скачивания и установки, из-за чего, предварительно стоит ознакомиться с небольшим описанием, что позволит избежать некоторых последующих трудностей.