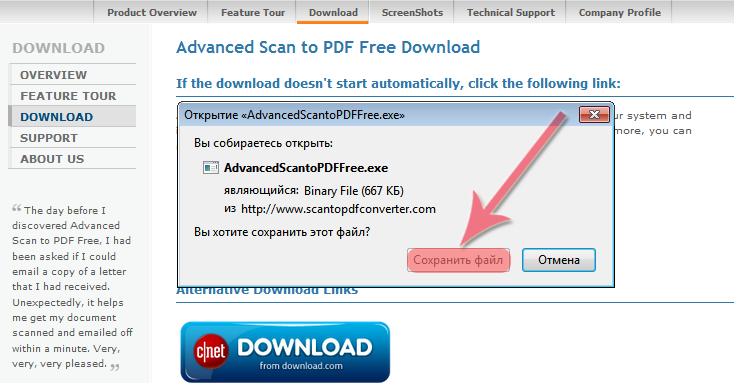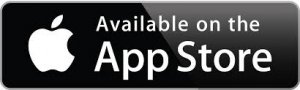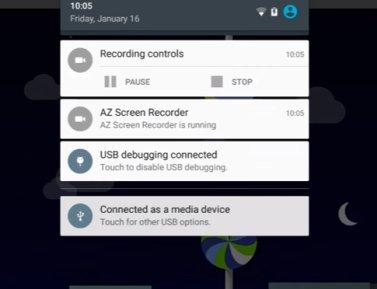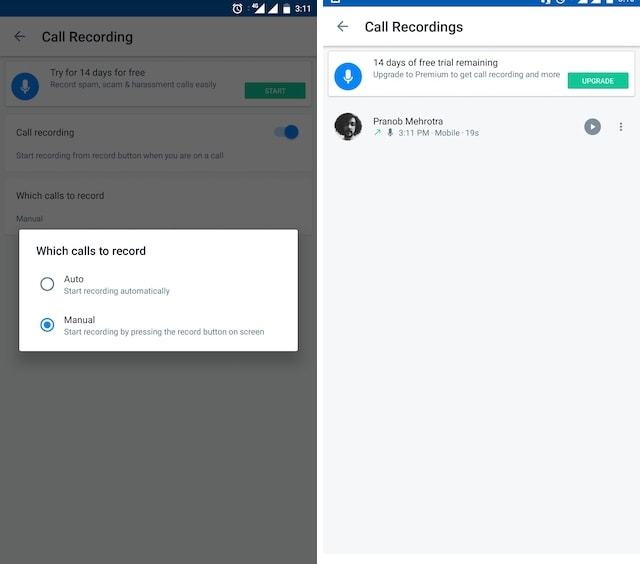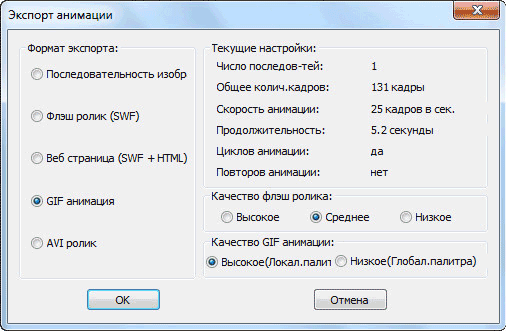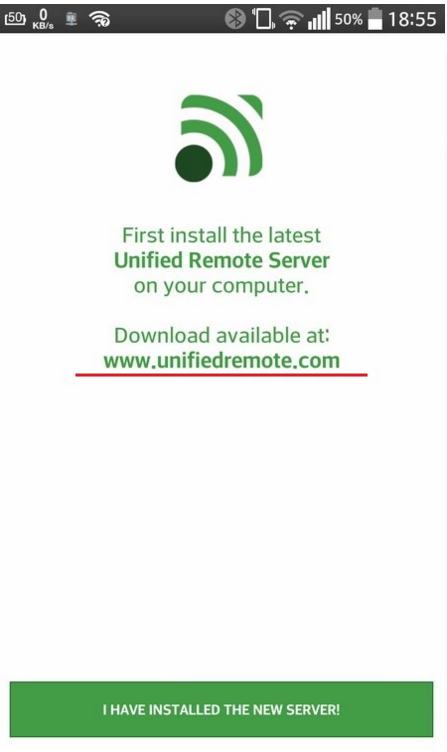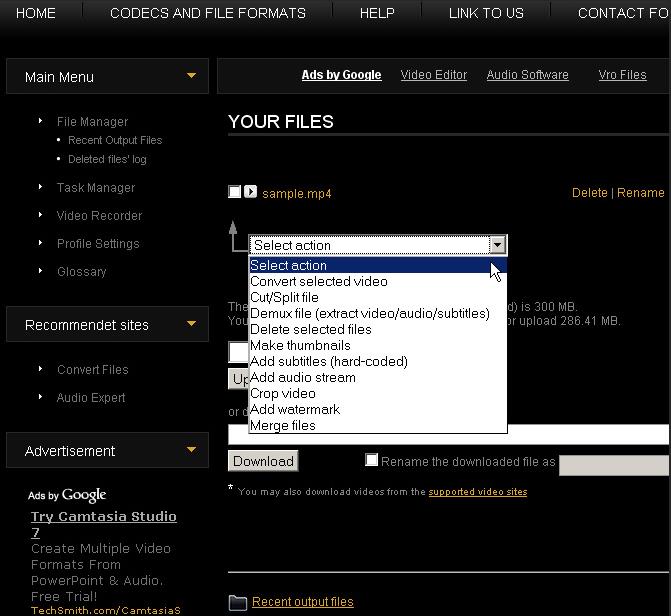15 лучших приложений для сканирования документов на android
Содержание:
- Полезные советы
- С помощью сторонних приложений
- Как отсканировать фотографии со смартфона
- Принцип работы и предназначение QR-кода
- Сканер QR кодов с вирусом
- Как сделать скан документа с помощью смартфона?
- Как сделать скан на телефоне — о программе Clear Scanner
- Как отсканировать документ на телефоне — почему именно Clear Scanner?
- Как сделать скан документа с помощью телефона — возможности программы Clear Scanner
- Недостатки программы Clear Scanner
- Как делать скан с помощью программы Clear Scanner – пошаговое руководство
- А есть ли другие программы и решения?
- Office Lens — сканер документов от Microsoft
- Есть ли встроенный сканер в Андроид 7 и 8?
- ixMAT Barcode Scanner
- NeoReader QR & Barcode Scanner
- Как сканировать документы на Андроид
- Список эффективных антивирусов
- Clear Scanner — обычный сканер
- Процесс сканирования QR-кода на Андроид: инструкция «для чайников»
- Быстрое сканирование
- Mobile Doc Scanner Lite
- Приложение «Сканер»
- UpCode
Полезные советы
- Перед тем как делать скан, не забудьте тщательно протереть стекло вашего устройства специальными салфетками с пропиткой или сухой тряпкой из микрофибры и спреем для очистки стекол и мониторов. Дело в том, что любое, даже незначительное, загрязнение отпечатывается на оцифрованном изображении. Ни в коем случае не допускайте попадания влаги в МФУ!
- Располагая документ на стекле, руководствуйтесь специальными метками на корпусе аппарата, чтобы готовый файл получился ровным.
- При необходимости сделать оцифровку страниц толстой, громоздкой книги просто откройте крышку сканера. Никогда не кладите на устройство вес больше, чем прописано в инструкции по эксплуатации!
- Если страницы книги изготовлены из тонкой бумаги и при сканировании обратная сторона просвечивает, подложите под развороты листы черной бумаги.
- Изображения, сохраненные в формате JPEG, остаются в изначальном виде и не поддаются дальнейшему улучшению. Чтобы сделать максимально качественные изображения с возможностью дальнейшей обработки, выбирайте формат TIFF.
- Документы лучше сохранять в формате PDF.
- По возможности не используйте опцию для сканирования «Документ» и никогда не выбирайте двукратное улучшение скана, чтобы сохранить качество.
- Вместо черно-белого сканирования лучше выбрать цвет или оттенки серого.
- Не сканируйте изображения в разрешении ниже 300 DPI. Оптимальный вариант – в диапазоне от 300 до 600 DPI, для фотоснимков — не менее 600 DPI.
- Если на старых фотография есть пятна и потертости, выбирайте цветной режим. Так будет проще выполнить обработку. Да и вообще черно-белые фото лучше оцифровывать в цвете – так качество картинки будет выше.
- При сканировании цветных изображений выставляйте наибольшую глубину цвета.
- Всегда осматривайте документ на предмет скрепок и прочих деталей, которые могут поцарапать поверхность стекла сканера.
- Устанавливайте МФУ вдали от обогревательных приборов и прямых солнечных лучей, а также не допускайте резких перепадов температур.
- При чистке устройства не забывайте отключать его от электросети.
- После завершения работы никогда не оставляйте крышку МФУ открытой, чтобы не допустить попадания внутрь пыли или порчи сканера от световых лучей.
С помощью сторонних приложений
Если на телефоне нет встроенной функции, позволяющей отсканировать графические ключи, можно скачать сканер QR кодов для Андроид. В Интернете доступны десятки разных программ, позволяющих быстро решить вопрос с распознаванием секретной картинки. Ниже рассмотрим несколько приложений, которые достойны внимания.
Сканер QR и штрих-кодов
Это удобный софт с простым интерфейсом, доступный для скачивания на Плей Маркет. С его помощью доступно быстрое считывание QR кода для Андроид вне зависимости от его сложности и типа. Чтоб отсканировать изображение, войдите в программу и установите картинку в специальный квадрат. Далее сканер должен распознать информацию и отобразить данные на дисплее. Приложение способно сканировать коды в скидочных купонах. Покупая товары в магазине, можно отсканировать штрих-код и сравнить цены с информацией в других торговых точках.

QR Code & сканер штрих кодов
Перед тем как считать QR код на Android, скачайте указанную программу и установите ее на телефон. Возможности софта позволяют отсканировать штрих-код или QR-код, получив скрытую в них информацию. Приложение отличается высокой скорость распознавания картинки, точностью интерпретации и возможностью выдачи разной информации — по почтовому ящику, контактам, адресу электронной почты, расположению, Вай-Фай и так далее.

Чтобы сканировать QR код онлайн через телефон Андроид, войдите в приложение. Далее сделайте такие шаги:
- перейдите в режим Сканирование;
- наведите камеру на изображение;
- дождитесь распознавания объекта.
Если в графическом ключе зашифрована ссылка на сайт, по ней можно сразу перейти и получить нужные сведения.
- возможность сканирования и генерации кода;
- быстрая декодировка;
- просмотр любой информации о продукте;
- работа без подключения к Сети;
- сохранение истории;
- поддержка фильтра и т. д.
Разобраться, как пользоваться QR кодом на Android, не составляет труда. Софт прост, бесплатен и доступен даже новичку.
Молния QR-сканер
Чтобы отсканировать графическое изображение, можно использовать Молния QR-сканер. Это бесплатный софт, который доступен для скачивания в магазине Андроид. Его можно использовать для раскодирования разных изображений типов EAN, ISBN, UPC и других. Чтобы разобраться, как просканировать QR код на Андроид, достаточно зайти в программу, навести модуль на проверяемый объект, а после окончания процесса посмотреть результаты. Полученную ссылку можно открыть или сохранить в браузере.

- высокая скорость декодирования;
- получение точных сведений о продукте;
- экспортирование всех ссылок по e-mail или применение линка;
- подсветка с помощью фонарика.
Если необходимо быстро отсканировать графический ключ, просто скачайте софт и установите его на телефон. Судя по отзывам, приложение хорошо работает, не имеет лишних наворотов и навязчивой рекламы.
QR Scanner: бесплатный сканер
Если вам необходима надежная программа с высоким уровнем безопасности, стоит выбрать QR Scanner. Это QR код сканер с проверкой онлайн с камеры Андроид и защитой от возможных опасных ссылок. Защита осуществляется с помощью системы Касперский. Если ссылка ведет на вредоносный сайт, она сразу блокируется.

- возможность отсканировать QR код разной сложности;
- защита от мошенников;
- внесение информации в список контактов (при анализе изображения на визитке);
- сохранение полученных данных;
- быстрый доступ к Вай-Фай и т. д.
По отзывам пользователей, это удобное приложение. Чтобы разобраться, как считывать QR код на Android, необходимо несколько минут. Но ест и ряд недостатков — сложности с распознаванием некоторых изображений, отсутствие возможности выбора браузера по умолчанию.
QR Droid Code Scanner
Программа позволяет отсканировать графические ключи любой сложности. Она проста в применении и обладает продуманным интерфейсом. После запуска можно быстро отсканировать графический ключ. Если в нем была «спрятана» ссылка на страницу, приложение автоматически переводит пользователя на необходимую страницу. Эту функцию можно установить в настройках и даже прописать встроенный браузер по умолчанию. Как вариант, с помощью программы можно создавать собственные зашифрованные картинки.

Другие приложения
Перед тем как прочитать QR код на Андроид с помощью приложения, войдите в описание и убедитесь, что в нем имеется необходимый набор функций. Не лишне будет зайти в отзывы и почитать мнение пользователей. Если в софте много рекламы или она часто дает сбои в работе, можно установить другое приложение для Андроид. Тем более, что в распоряжении пользователей десятки вариантов. Кроме уже названных программ, можно выделить следующее ПО — QR Code Reader, BIDI, Neo Reader и другие.
Как отсканировать фотографии со смартфона
Для сканирования именно фотографий со смартфона я не нашел ничего лучше, чем приложение от Google, которое так и называется ”Фотосканер от Google Фото”. Главным его преимуществом является максимальная простота и возможность сканировать фотографии без необходимости подбора освещения.
Проблема многих сканеров для смартфона заключается в том, что нужно встать так, чтобы на документ или фотографию не падала тень. В противном случае скан будет выглядеть так себе.
Так выглядит процесс сканирования. Специально взял предмет с бликами.
Сканер от Google предлагает сделать несколько фотографий с разных ракурсов и склеивает их. Так убираются нежелательные блики, помятости и некоторые другие дефекты.
А так выглядит результат. Бликов нет.
Готовые фотографии можно посмотреть в приложении или в фотоальбоме. Так же их можно кадрировать и отправлять через мессенджеры или в облачное хранилище.
Единственным минусом приложения, который я для себя нашел, является нагрев корпуса смартфона. Происходит это во время работы приложения и связано, скорее всего, с тем, что на процессор ложится большая вычислительная нагрузка по обработке и склеиванию приложений.
Принцип работы и предназначение QR-кода
Наверное, многие сталкивались с изображением маленького черного квадратика с непонятным рисунком внутри. Это и есть QR-код. Сейчас его можно встретить повсеместно: в метро, на рекламных бордах, визитках и даже у себя под ногами.
Это удобно, потому что информацию, зашифрованную таким образом, можно прочитать с экрана телефона, планшета или смартфона. Для чего нужно всего лишь установить программу-приложение, которая сканирует и кодировку.
Главное предназначение QR-кода — это быстрая передача данных в сжатом виде. Информация может быть любая: контакты, ссылка на фото или видео, навигация по туристическим маршрутам или реклама. Достаточно сфотографировать «квадратик» и приложение на базе Android само распознает и выдаст нужные данные всего в два «прикосновения» к экрану мобильного устройства.
Сканер QR кодов с вирусом
Для начала давайте немного отмотаем назад и вспомним, что за история была со сканером QR кодов, который буквально в одночасье стал вредоносной программой. Если вы хотите узнать именно о том, как теперь сканировать коды, после его удаления из Google Play, пролистайте вниз до следующего подзаголовка или выберите нужный пункт в ”содержании” выше.
Все началось с того, что приложение ”Barcode Scanner” было удалено Google из-за обнаружения в нем вредоносного ПО для показа рекламы. Malwarebytes, обнаруживший такое неприятное содержимое внутри приложения, заявляет, что пользователи видели рекламу, которая появлялась в их браузерах по умолчанию.

Прошли времена, когда надо было пользоваться таким прибором только для сканирования кодов. На кассах это удобно, но в остальном лучше взять смартфон.
Интереснее всего то, что пользователи скачивали приложение в течение долгого времени и делали это непосредственно через Google Play. Вредоносным приложение стало в один момент с появлением 2 декабря 2020 года одного из обновлений. Это обновление добавило в приложение код Android/Trojan.HiddenAds.AdQR, который перенаправлял пользователей на сторонний рекламный сайт через браузер мобильного устройства по умолчанию.
Malwarebytes также заявляет, что недавно добавленный вредоносный код был очень хорошо спрятан в недрах приложения, чтобы не привлекать к себе внимания и не быть обнаруженным. Несмотря на это его нашли, и как только тайное стало явным, Google поспешила удалить этот сканер из своего магазина приложений. Он был помечен как троян, а не обычное рекламное ПО.
Ситуация неприятна не только тем, что очередное вредоносное приложение просочилось в наш любимый Google Play, но и тем, что сначала все было нормально. Скачивая приложение, многие еще задумаются над опасностью именно этого ПО, но получать обновления многим кажется очень безопасным занятием.

QR коды теперь есть даже в квитанциях на оплату коммуналки.
Как сделать скан документа с помощью смартфона?
Если вам срочно нужен скан квитанций, чеков, договоров и прочих важных бумаг, его можно сделать самостоятельно и не выходя из дома. Для этого у вас должен быть современный смартфон с исправной камерой и специальное программное обеспечение, установленное на мобильном устройстве. Благодаря этому можно будет через пару минут получить электронные документы в формате PDF.
Стоит отметить, что качество сканов будет напрямую зависеть от того, на сколько мегапикселей ваша камера. Чем больше разрешение камеры – тем лучше. Для получения качественных сканов желательно, чтобы камера смартфона была не меньше 12 мегапикселей
Также важно выбрать хороший программный инструмент для сканирования
В первую очередь стоит обратить внимание на приложение Clear Scanner
Как сделать скан на телефоне — о программе Clear Scanner
Clear Scanner – это бесплатное приложение для сканирования документов, которое можно бесплатно скачать в Play Market. Данная программа является одной из самых популярных на данный момент. Сканы, создаваемые с ее помощью, отличаются высоким качеством, а количество сканируемых листов неограниченно, что встречается далеко не во всех бесплатных приложениях.
Как отсканировать документ на телефоне — почему именно Clear Scanner?
Сделать фотографию разворота паспорта можно и просто камерой смартфона, однако в любом подобном случае неизбежны проблемы с искажением страницы. Также часто достаточно трудно поймать фокус и на это приходится тратить очень много времени. Но одна из главных трудностей заключается в освещении.
Мало того, что свет ложится неровно, так еще и на полстраницы видна тень от руки и корпуса смартфона. Если в таком случае использовать вспышку, то она засветит часть документа. А если документ еще и ламинирован, то свет от вспышки распространится практически на весь документ и разобрать хоть что-то будет крайне трудно.
Приложение Clear Scanner автоматически обрабатывает фото документа таким образом, что обо всех перечисленных выше проблемах можно забыть. Качество сканов получается в несколько раз лучше, в конечном итоге на фотографии документов не накладывается водяной знак, а использовать приложение можно неограниченное количество раз.
Как сделать скан документа с помощью телефона — возможности программы Clear Scanner
Одним из главных преимуществ приложения Clear Scanner является автоматическая коррекция геометрии. Эта программа самостоятельно определяет края листа, тем самым предотвращая искажения. Если искажения все же есть, приложение автоматически их устранит. Кроме того вы сможете выбрать нужный размер и цветность.
Также приложение Clear Scanner предоставляет возможность объединять несколько сканов в один документ. Благодаря этому вам не придется отправлять несколько снимков. Кстати, отправить сканы прямо из приложения можно в следующие сервисы:
- Dropbox;
- Evernote;
- Google Drive;
- Telegram;
- WhatsApp;
- ВКонтакте и некоторые другие.
Недостатки программы Clear Scanner
Файлы можно объединить в один, а вот разделить один скан на несколько нельзя, и это тоже можно отнести к недостаткам. Еще один недостаток заключается в том, что приложение Clear Scanner распознает текст единой строкой, игнорируя столбцы.
Как делать скан с помощью программы Clear Scanner – пошаговое руководство
Для начала работы вам необходимо скачать приложение Clear Scanner из Play Market и запустить его. Далее нажмите на значок камеры, расположенный внизу, чтобы сфотографировать документ, либо на значок галереи, чтобы загрузить уже сделанное фото.
Фотографировать документ необходимо с удачного ракурса, то есть сбоку под небольшим углом. В таком случае мобильное устройство не загораживает свет, соответственно тени отсутствуют. Внизу расположен ползунок, с помощью которого вы сможете приближать и отдалять камеру.
Справа внизу можно будет выбрать, сколько сканов нужно создать, а справа вверху можно будет установить необходимое разрешение файла и состояние вспышки. После того, как вы сфотографировали документ, необходимо нажать на галочку и приступить к редактированию.
А есть ли другие программы и решения?
Можно использовать аналогичные приложения, доступные в Play Market либо встроенные возможности смартфона. На многих современных смартфонах с фирменной оболочкой от того или иного производителя есть встроенный сканер, с помощью которого можно сканировать документы и считывать QR-коды. Обычно он располагается в папке с инструментами.
Office Lens — сканер документов от Microsoft
Компания, подарившая миру (за умеренную плату) Windows, тоже отметилась своим сканером для Android. Он называется Office Lens. В нем нет ничего лишнего и этот минимализм привлекает.
Huawei говорит, что пользователи должны ставить приложения из AppGallery. Почему?
При первом запуске вам покажут небольшую инструкцию и можно начинать пользоваться. Основной интерфейс приложения похож на простую камеру смартфона. Есть несколько вариантов съемки: доска, документ, визитная карточка, фото. Первый вариант является очень удобным, когда надо сфотографировать содержимое доски на совещании или на занятиях. От простой фотографии итоговое изображение будет отличаться тем, что даже если сидеть сбоку, картинка в итоге будет ровной. Нужные искажения будут компенсированы автоматически.

Office Lens
После того, как сканирование будет завешено, можно будет выбрать название файла, тип сохранения и отправить его другим пользователям.
Есть ли встроенный сканер в Андроид 7 и 8?
Есть два варианта использование функциями сканера в Андроид 7 или 8.
1. Экранный поиск (Google Screen Search) – недооцененная функция, которой редко кто пользуется, а зря. Чтобы использовать ее для считывании кодов,
- Наведите включенную камеру на qr-изображение
- Удерживайте кнопку Home и нажмите “Что на моем экране”
- Появится ссылка на продукт, зашифрованный в коде.
2. Приложение Google Lens
Данная утилита работает в Андроид 6,7 и выше. Устанавливать ее отдельно имеет смысл только до 9-й версии, где Google Lens уже установлено изначально.
- Скачайте Google Lens и установите на телефоне
- Запустите приложение и выполните сканирование кода.
3. Использование сторонних qr-сканеров.
Существует множество сторонних приложений, позволяющих считывать и обрабатывать графический код. Среди них отметим:
- Kaspersky QR scanner,
- Сканер QR и штрих-кодов,
- QR Droid и другие.
Сканер на MIUI
Владельцы смартфонов Xiaomi с прошивкой MIUI могут использовать для распознавания кодов встроенное приложение «Сканер».
В глобальных версиях прошивки функции программы ограничены (например, нельзя оплатить покупки), но стандартные возможности сохранены
Важно, что этот сканер применяет метод интеллектуального считывания. Например, если в QR-код вшиты данные точки доступа Wi-Fi, то при их распознавании устройство автоматически подключается к сети
Однако кириллические символы могут распознаваться с ошибками — вместо букв отображается знак вопроса (пример на скриншоте ниже).
Встроенный сканер на MIUI имеет также режим работы «Документ». В нём камера автоматически захватывает подходящий объект, а интерфейс позволяет вручную настроить границы. Этот режим удобно использовать для создания сканов различных документов, распознавать коды он не умеет.
В MIUI 11 сканер QR также встроен в стандартный интерфейс камеры. При наведении объектива приложение предлагает узнать подробности о QR-коде.
Сканер не выполняет действие сразу, а выводит запрос, чтобы вы сами решили, что делать с распознанной информацией. Ведь переходить автоматически по неизвестным ссылкам довольно опасно.
ixMAT Barcode Scanner
ixMAT использует программное обеспечение на базе Java, чтобы превратить ваше устройство в сканер штрих-кода. Это бесплатное приложение разработано для устройств Android, Blackberry, Windows Mobile и Java ME, но недоступно для iPhone или iPad. Поддерживает множество 1D и 2D кодов, автоматический анализ, без необходимости вводить тип штрих-кода.
ОС: Android.
Особенности программы:
- возможность сканирования перевёрнутых кодов DataMatrix и штрих-кодов;
- быстрый поиск;
- история сканирования;
- массовый режим;
- отправить небольшие текстовые файлы по электронной почте
- не совместим с устройствами iOS.
Стоимость: бесплатно.
NeoReader QR & Barcode Scanner
NeoReader получил массу положительных отзывов пользователей iTunes и Google Play. Самая последняя версия утилиты намного лучше, чем предыдущие. Большинство пользователей утверждают, что софт сканирует практически любой код, в отличие от обычных приложений-сканеров, которые при попытке скана могут показать ошибку.
ОС: Android, iOS, Blackberry, Windows, Ovi.
Особенности программы:
- сканирует самый широкий набор 1D и 2D штрих-кодов, в том числе: QR, Data Matrix, Aztec, EAN, UPC, Code 39, Code 128, PDF 417 и другие;
- автоматически определяет тип кода;
- создавайте свои собственные QR-коды бесплатно;
- многоуровневое сканирование в реальном времени;
- полная история декодирования;
- сканирует vCard, meCard, Wi-Fi, номера телефонов и коды электронной почты;
- поделиться можно через e-mail, SMS, Facebook или Twitter.
Стоимость: бесплатно.
Как сканировать документы на Андроид
Существует два способа:
- Встроенные средства телефона;
- Специализированное ПО.
Google Диск
Приложение предустановлено на каждом телефоне под управлением ОС Android. Его основное преимущество — универсальность и бесплатность. Нет рекламы.
Как пользоваться
Запустите программу. Справа внизу нажмите кнопку «+». Выберите:
Выберите: Далее:
Далее: Документ должен занимать весь экран. Используйте вспышку, если она установлена на телефоне. Начнется сканирование документов. После завершения появится предварительный просмотр. Часть документа будет обрезана. Чтобы выбрать область для сохранения нажмите кнопку:
Документ должен занимать весь экран. Используйте вспышку, если она установлена на телефоне. Начнется сканирование документов. После завершения появится предварительный просмотр. Часть документа будет обрезана. Чтобы выбрать область для сохранения нажмите кнопку: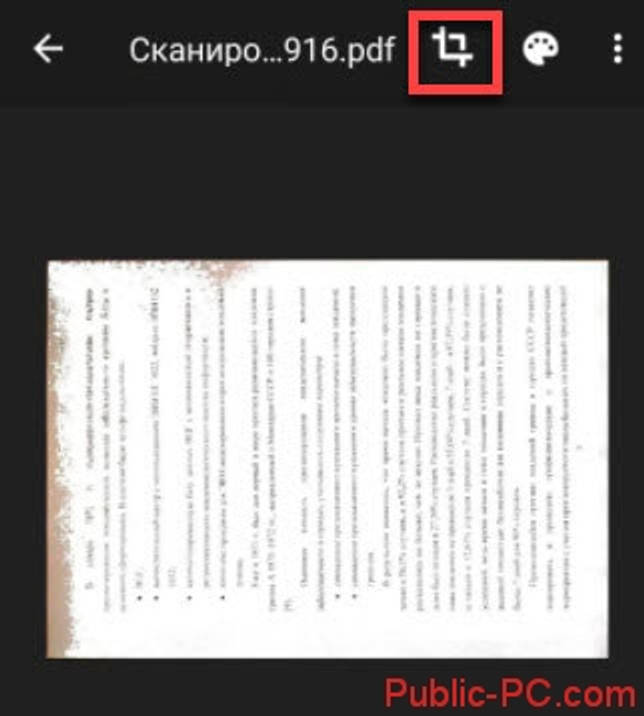 Выделится область. Нажмите и удерживайте палец для ее изменения.
Выделится область. Нажмите и удерживайте палец для ее изменения. Выделив область нажмите кнопку в виде галочки справа внизу. После сканирования станет доступно три варианта:
Выделив область нажмите кнопку в виде галочки справа внизу. После сканирования станет доступно три варианта:
- Добавить страницы. Значок «+»;
- Повторить сканирование. Значок в виде круговой стрелки;
- Завершение и загрузка на Google Диск.
Список эффективных антивирусов
Обнаружив, что ваш смартфон заражён вирусом, первым делом достаньте SIM-карту, чтобы избежать обнуления баланса. Далее установите антивирусную программу и просканируйте систему. Приложения можно скачать из Play-Маркета или с официального сайта разработчика. Для установки.apk файла с компьютера:
- Зайдите на сайт разработчика антивируса и загрузите установочный файл.
- Подключите смартфон или планшет к ПК в режиме накопителя.
- Откройте съёмный диск и скопируйте файл антивируса в выбранную папку.
- Отсоедините устройство от компьютера.
- В меню гаджета найдите Диспетчер файлов и с его помощью откройте папку с файлом антивируса.
- Установите программу.
Обзор эффективных бесплатных антивирусных программ приведён ниже.
Avast Mobile
Антивирус AVAST доступен пользователям бесплатно в Play Маркете. Функции антивируса:
- защита смартфона или планшета от вирусов;
- сканирование приложений на наличие вредоносных элементов;
- сканирование сетей Wi-fi;
- брэндмауэр;
- очистка оперативной памяти.
Скачайте и установите программу. Для запуска сканирования:
- Откройте антивирус.
- В главном окне выберите «Проверить устройство». Антивирус выявит проблемы и уязвимости и предложит исправить ситуацию.
- Удалите обнаруженные вредоносные файлы, нажав «Исправить».
Галерея — использование AVAST
Если вирус обнаружен в приложении, откройте блокировщик приложений и остановите вредоносную программу, а затем удалите её.
AVG AntiVirus Security
Антивирусное приложение компании AVG обеспечивает безопасность персональных данных пользователя. Функции программы:
- сканер в режиме реального времени;
- проверка файлов и приложений на вирусы;
- поиск утерянного смартфона или планшета;
- завершение процессов, затормаживающих работу гаджета;
- блокирование доступа посторонних к конфиденциальным приложениям.
AVG антивирус можно скачать с Google Play. Для проверки системы на наличие вирусов откройте приложение и нажмите кнопку «Сканировать».
Программа позволяет производить выборочное сканирование подозрительных папок и файлов. Чтобы запустить процесс:
- В главном окне выберите пункт «Защита».
- Выберите «Проверка файлов».
- Галочками отметьте папки и файлы для проверки и нажмите «Сканировать».
Заражённые файлы удалите и установите ежедневную проверку устройства по таймеру.
Mobile Security and Antivirus (ESET)
Mobile Security от NOD32 защищает пользователя при работе в интернете и совершении платежей онлайн. Функции программы:
- охрана устройства от вирусных угроз;
- фильтрация нежелательных SMS-сообщений и звонков;
- проверка и управление приложениями;
- сканирование файлов;
- антифишинг.
После установки программа предлагает включить защиту в реальном времени, а затем автоматически сканирует смартфон или планшет на наличие вирусов. Сканирование можно приостановить, зайдя в раздел «Антивирус» и нажав соответствующую кнопку. В том же меню доступны настройки сканирования – «Глубокое», «Интеллектуальное» и «Быстрое», а также обновления баз данных и список файлов, отправленных на карантин.
Галерея — работа с ESET NOD32
Меню «Проверка безопасности» позволяет обнаружить и устранить уязвимости устройства для вирусов. Также антивирус исследует приложения на предмет наличия прав, наносящих вред безопасности системы Андроид. И если, к примеру, виджет погоды запрашивает доступ к SMS-сообщениям, ESET сигнализирует об этом.
Trust&Go Antivirus and Mobile Security
Разработчики TrustGo уделяют особое внимание активности подозрительных приложений. После установки из Маркета программа запускает сканирование и защиту в реальном времени. При установке небезопасного приложения программа сигнализирует пользователю о возможных рисках, а особо опасные — блокирует
При установке небезопасного приложения программа сигнализирует пользователю о возможных рисках, а особо опасные — блокирует.
Для проверки гаджета на наличие вирусов откройте основное окно программы и нажмите «Сканировать». Программа произведёт проверку, найдёт опасные файлы и предложит удалить их либо пометить, как надёжные. Если вы не уверены в надёжности приложения, лучше выберите пункт «Удалить».
Установленным приложениям антивирус присваивает оценки безопасности. Их можно просмотреть в «Менеджере приложений» и при необходимости удалить рискованные программы.
Clear Scanner — обычный сканер
Последний сканер на сегодня не является чем-то выдающимся и попал в статью только из-за того, что я им какое-то время пользовался и в целом он меня не подводил.

Clear Scanner
У него нет выдающихся возможностей, кроме удобного точного позиционирования углов изображения при обрезке. А еще все сканеры выше запускаются и сразу показывают рабочую область, а этот сначала предлагает выбрать откуда брать изображение. На выбор предлагается камера и альбом. Впрочем, обработка фотографий документов из альбома не является киллер-фичей этого сканера.
Каким сканером пользоваться, выбирать вам. Конечно, иногда удобно пользоваться и МФУ. Например, когда оно работает в офисной или домашней сети и изображение можно получить на телефон. В остальных случаях для быстрой отправки куда проще пользоваться камерой мобильного устройства. Тем более вне дома или офиса.
Процесс сканирования QR-кода на Андроид: инструкция «для чайников»
Давайте вместе разберемся как сканировать QR-код и какие инструменты для этого нужны. В решении вопроса нам поможет пошаговая инструкция:
- Устройство (планшет или смартфон) под управлением Андроид должно иметь доступ в Интернет — одно из условий для работы с программами. Для подключения можно использовать Wi-Fi или мобильную точку доступа. Подключение к Интернету необходимо для установки приложения-сканера.
- Далее есть два варианта действий:
- скачать и установить приложение для сканирования на непроверенном сайте, выданном по запросу в строке поисковика. В этом случае есть вероятность получить «нерабочую» программу или заразить устройство вирусом;
- установить на свое устройство Play Market (в последних версиях ОС Andro />
Дополнительная информация. Сканировать и распознать QR-код можно также из файла с изображением кода, который хранится в мобильном устройстве. Для этого в меню приложения нужно выбрать функцию: «decode from picture». Нажав на пункт меню, получим доступ к галерее с файлами-картинками. Там выбираем изображение с рисунком QR-кода. Программа сканирует и распознает его с картинки. Эта функция пригодится, если изображение с кодом прислали с другого устройства и надо прочитать информацию, содержащуюся в нем.
Совет: чтобы QR-код был распознан, а информация в нем расшифрована, изображение «квадратика» должно быть четким, не размытым и снято крупным планом.
Быстрое сканирование
Как следует из названия, это самый простой способ отсканировать документы. Чтобы начать, включите сканер, а затем положите под его крышку лист бумаги с необходимой информацией. Что делать дальше?
Далее для сканирования документов вы можете пользоваться исключительно кнопками, размещенными на корпусе принтера. Внимательно присмотритесь к своему оборудованию и нажмите на соответствующую клавишу. Затем отсканированное изображение автоматически сохранится на компьютере.
Если кнопку на корпусе оборудования найти не удалось, то можно воспользоваться программными средствами сканирования. Так, после подключения принтера на компьютере появляется стандартная утилита, позволяющая использовать как стационарный, так и сетевой сканер. Чтобы осуществить задуманное, нужно сделать несколько шагов:
- Положите лист бумаги под крышку сканера.
- Откройте «Панель управления» через поисковую строку Windows или другим удобным способом.
Перейдите в раздел «Оборудование и звук», а затем – «Устройства и принтеры».
- Щелкните ПКМ по названию своего оборудования.
- Нажмите на кнопку «Начать сканирование».
- Укажите интересующие настройки. Например, активируйте улучшение качества изображения.
- Нажмите на кнопку «Сканировать».
Через несколько секунд файл будет готов и сохранится в памяти компьютера, а по окончании выполнения операции на экране появится уведомление об успешном завершении процесса.
Mobile Doc Scanner Lite
В принципе, работа программы Mobile Doc Scanner Lite отличается от описанного выше способа не очень сильно. Доработана только работа с камерой — она оптимизирована именно для работы с документами.

В таких приложения процесс снимка и сканирования разделен. Это позволяет вам устранить огрехи работы камеры. Вы можете задать область, которая по вашему мнению содержит информацию. Это позволит уменьшить размер файла и устранить артефакты вроде переплетов или фрагментов других страниц документа, случайно попавших в кадр.
Приложение умеет работать с облачным принтером Google напрямую. А также умеет сжимать полученное изображение в zip-архив.

Разумеется, никто не помешает вам передать страницу адресату посредством электронной почты или облачного хранилища («Передать страницу»).
В приложении реализован и пакетный режим сканирования, который будет удобен, если вы хотите сканировать сразу несколько одинаковых по размеру страниц. Например, книгу или другой многостраничный документ.

«Шпионский» режим позволит сократить время на фотографирование документа. В этом случае сканирование будет произведено позже, например, в спокойной обстановке вашего офиса или дома.
| Mobile Doc Scanner Liteдля мобильных |
Приложение «Сканер»
Ранее мы рассказали об утилите производителя принтера, но также в Windows 10 есть стандартная программа, позволяющая отсканировать документ в PDF или другой формат в зависимости от предпочтений пользователя. Называется приложение «Сканер». Его нужно предварительно установить через магазин Microsoft Store.
Чтобы получить документ в виде файла в памяти компьютера, понадобится:
- Положить лист бумаги под крышку принтера.
- Запустить приложение.
Установить необходимые настройки.
Нажать на кнопку «Сканировать».
На заметку. По умолчанию отсканированные документы сохраняются в папку «Изображения», которую можно найти через раздел «Быстрый доступ» в «Проводнике».
Прежде чем запускать процесс сканирования, можно проверить, насколько корректно размещен документ под крышкой устройства. Для этого универсальная программа предлагает нажать на кнопку «Просмотр». Далее вы можете добавить еще один лист бумаги и отсканировать его следующим.
UpCode
Приложение для штриховой проверки товаров, которое поддерживает штрих-коды 2D, Bidi и 1D (DataMatrix/QR/Ean 8 и 13). Пользователи могут бесплатно создавать свои собственные оптические штрих-коды и сканировать любой поддерживаемый формат для быстрого доступа к контенту, например, музыке, изображениям, видео, файлам, веб-сайтам и т. д. Встроенные функции совместного доступа позволяют вам делиться отсканированным контентом. Доступно на Андроид и Айфон.
ОС: iOS, Android, Lumia и Windows.
Особенности:
- быстро сканирует 2D, Bidi, 1D;
- поддерживает DataMatrix, QR, Ean 8 и 13 1D;
- создайте свои собственные оптические штрих-коды;
- доступ к музыке, видео, веб-сайтам и другому контенту.
Стоимость: бесплатно.