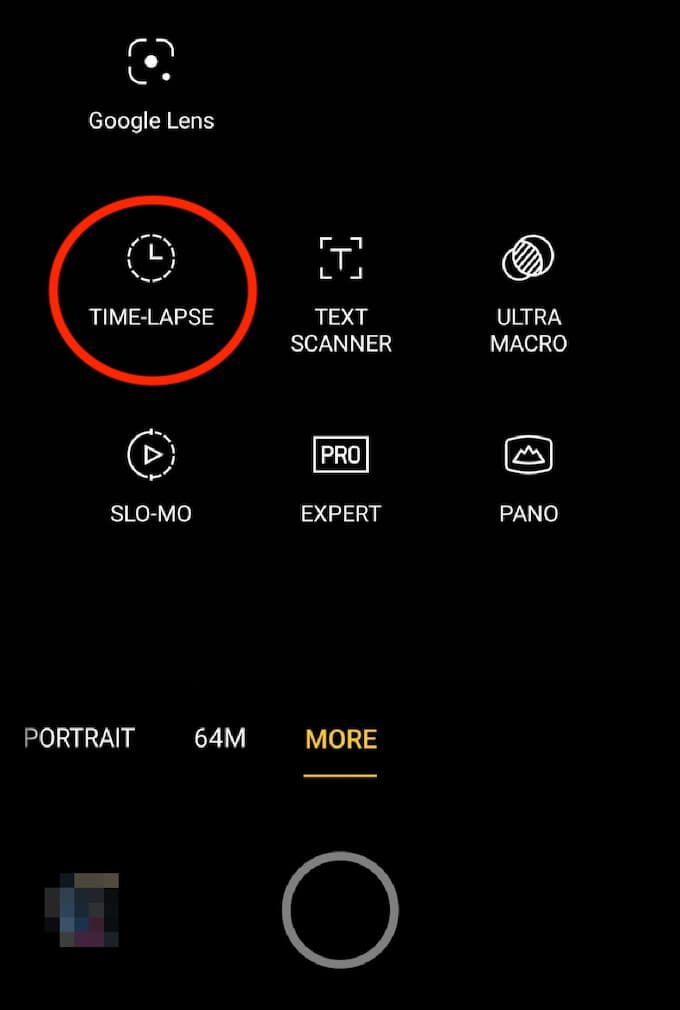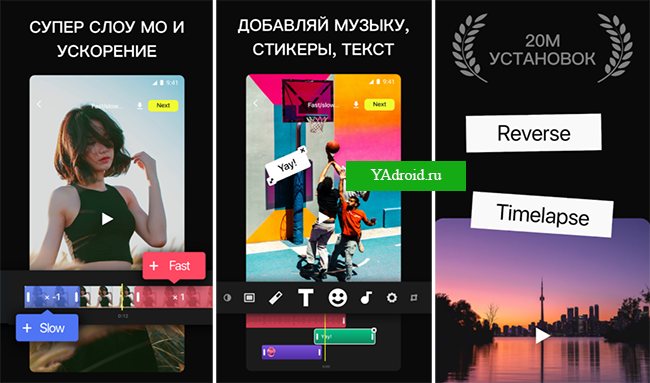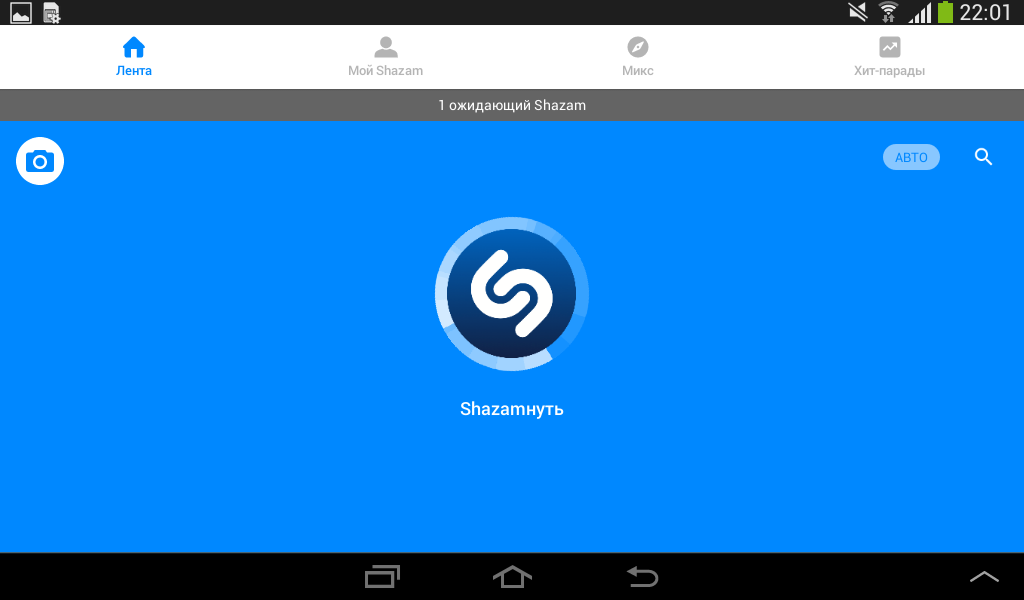Как запустить остановленные приложения на андроид
Содержание:
- Обновление за июль 2021 года:
- Конфликты приложений
- Правильная установка
- Как заблокировать приложение на Андроиде с помощью встроенных инструментов
- Приложение не поддерживается версией системы
- Решение 11. Сбросьте телефон к заводским настройкам
- Удаление ненужных файлов и приложений
- Другие советы, которые могут помочь запустить проблемное приложение Android
- Совет #1: Не устанавливайте приложение с карты памяти
- Совет #2: Более новая версия приложения может не поддерживаться вашим гаджетом
- Совет #3: Очистите данные и кэш установщика пакетов
- Совет #4: Разрешите установку приложений из неизвестных источников
- Совет #5: Если ваше устройство с Андроид рутировано
- Совет #6: Проверьте свободно ли место на гаджете
- Ручная установка приложения
- Недостатки оборудования
- Что делать, если приложение вылетает на Андроиде
- Как легко исправить код ошибки 20 Плей Маркет?
- Решения
- Нелицензионное или некорректное приложение
Обновление за июль 2021 года:
Теперь мы рекомендуем использовать этот инструмент для вашей ошибки. Кроме того, этот инструмент исправляет распространенные компьютерные ошибки, защищает вас от потери файлов, вредоносных программ, сбоев оборудования и оптимизирует ваш компьютер для максимальной производительности. Вы можете быстро исправить проблемы с вашим ПК и предотвратить появление других программ с этим программным обеспечением:
- Шаг 1: (Windows 10, 8, 7, XP, Vista — Microsoft Gold Certified).
- Шаг 2: Нажмите «Начать сканирование”, Чтобы найти проблемы реестра Windows, которые могут вызывать проблемы с ПК.
- Шаг 3: Нажмите «Починить все», Чтобы исправить все проблемы.

Настроить параметры Microsoft Store
Если вы не можете удалить приложение в Windows, потому что оно не проверено Microsoft, самый простой способ решить эту проблему — изменить настройки Microsoft Store. Эта проблема часто возникает, когда ваша Windows позволяет только устанавливать приложения через Microsoft Store.
Вот как изменить настройки Microsoft Store на вашем компьютере:
- Введите «Настройки» в строке поиска и нажмите «Открыть», чтобы запустить программу.
- Выберите «Приложения» и на левой панели выберите «Приложения и компоненты».
- В разделе «Выберите, где вы хотите получать приложения» выберите «Везде», щелкнув раскрывающееся меню.
Вот и все. Теперь у вас должна быть возможность загружать приложения на свой компьютер из различных источников. Однако, если параметр «Выберите, откуда получать приложения» на вашем ПК неактивен, это означает, что у вас нет прав администратора для внесения этого изменения.
Обычно это происходит, если компьютер принадлежит кому-то другому, например, вашему работодателю. В этом случае попросите владельца войти в систему как администратор и изменить настройки.
Выход из домашнего S-режима
Еще одна возможная причина появления сообщения «Приложение, которое вы пытаетесь установить, не является проверенным приложением Microsoft» — это домашний S-режим. Режим Home S обеспечивает пользователям безопасную работу с Windows.
По соображениям безопасности этот режим не позволяет пользователям устанавливать приложения из других источников, кроме Microsoft Store. Вы можете решить эту проблему, отключив режим Home S на своем ПК.
Вот как вы можете это сделать:
- Зайдите в Настройки и нажмите Система.
- На левой панели окна «Система» прокрутите вниз и нажмите «О программе».
- В разделе «Технические характеристики Windows» проверьте, является ли текущая версия Windows на вашем компьютере Home S.
- Если это Home S, вернитесь в настройки.
- Нажмите «Обновление и безопасность» и выберите «Активация».
- Теперь щелкните ссылку «Перейти в магазин».
- Откроется окно Microsoft Store, из которого вы можете выйти из S-режима.
- Нажмите кнопку «Получить» на экране в разделе «Выйти из режима S» и закройте Microsoft Store после установки функции переключателя на вашем ПК.
- Теперь повторите шаг 2 и проверьте, стала ли версия Windows Home Home.
- Наконец, попробуйте переустановить нужное приложение и посмотрите, устранена ли ошибка.
Использование командной строки для установки приложения
Windows имеет несколько мощных интерфейсов, которые позволяют пользователям выполнять расширенные административные функции, просто выполняя команды. Одной из таких программ является командная строка, которая обычно используется для поиска и устранения различных проблем с операционной системой.
Если вам не удается установить приложение в Windows из источника, отличного от Microsoft Store, попробуйте использовать командную строку. Командная строка позволяет вам установить нужное приложение в кратчайшие сроки.
Вот как вам следует действовать:
- Введите cmd в строке поиска и щелкните Запуск от имени администратора, чтобы запустить командную строку с правами администратора.
- Введите команду ниже в окне командной строки. Не забудьте заменить путь компакт-диска местоположением установочного файла на вашем компьютере.
- Затем введите имя установочного файла напрямую. Если файл имеет формат .exe, введите setup.exe и нажмите Enter.
- После выполнения команды проверьте, правильно ли установлена программа.
РЕКОМЕНДУЕМЫЕ: Нажмите здесь, чтобы устранить ошибки Windows и оптимизировать производительность системы
Конфликты приложений
Некоторые программы конфликтуют между собой, поэтому возникает подобная ошибка. Часто проблема появляется при одновременном скачивании нескольких антивирусов или диспетчеров файлов. В этом случае необходимо выбрать более подходящее приложение, с которым более удобно работать и оставить только его.
Появляется также эта проблема с расшифровкой «пакет с таким названием уже существует», после некорректного удаления или установки программы, после которого пользователь пытается скачать её же или выполнить обновление. В этом случае необходимо корректно удалить старую программу, при этом очистить её кэш. Только после этого можно ставить новую утилиту.
Правильная установка
Чтобы не было проблем с тем, что «Андроид» не устанавливает приложения, необходимо научиться делать это правильно. Итак, чтобы программа корректно установилась на смартфон, нужно:
- Запустить Google Play и добавить аккаунт, если его еще нет.
- В поиск нужно ввести название приложения.
- На странице найденного софта нужно проверить отзывы и средний балл.
- Далее нужно кликнуть по кнопке «Установить» и принять разрешения.
- Остается дождаться завершения скачивания и установки.
Если все правильно сделано, то появится уведомление об установке приложения.
Подобный процесс можно провести с помощью компьютера. Но лучше делать то же самое через Google Play. Нужно открыть браузер, перейти на сайт магазина приложений и в поиск ввести необходимый софт. После нужно будет кликнуть по кнопке «Установить» и сохранить программу на ПК.
Далее нужно перекинуть файл на смартфон. Ручная установка приложений не занимает много времени. Нужно лишь подготовиться перед этим к ней. В настройках системы необходимо найти раздел «Безопасность». В нем есть настройка установки программ с неизвестного источника. Достаточно поставить галочку, чтобы смартфон позволил установить нужный софт.
Теперь достаточно кликнуть по установленному APK-файлу. Система автоматически начнет загрузку и установит приложение. Такой вариант также возможен, но более сложный, поскольку придется подключать телефон к компьютеру и переносить файлы.

Как заблокировать приложение на Андроиде с помощью встроенных инструментов
К сожалению, в большинстве смартфонов Android не имеется встроенных функций, позволяющих заблокировать какие-то приложения. Единственная схожая функция, которая поможет обеспечить безопасность данных – это папка с паролем. Такая опция имеется на телефонах марки Samsung. Представляет она из себя папку, куда можно поместить любые файлы и установить на нее пароль.
Без наличия кода пользователь не сможет открыть защищенную директорию даже если подключит телефон к компьютеру посредством USB-кабеля. В таком случае система все равно запросит пароль.
Чтобы проверить, поддерживает ли смартфон подобный способ защиты, необходимо открыть настройки и перейти во вкладку «Безопасность». Там нужно отыскать функцию «Безопасная папка» или «Secure Fonder». Опцию необходимо перевести во включенное состояние и настроить по своему усмотрению. Пользователь сможет установить способы защиты данной директории (ПИН-код, графический ключ, отпечаток пальца).
Для использования этой функции владельцу смартфона потребуется создать или выполнить вход в аккаунт Samsung.
В безопасную папку пользователь может внести абсолютно любые приложения.
В смартфонах Huawei разработчики тоже позаботились о защите данных. В телефонах данной марки пользователь может создать отдельную учетную запись и занести туда все файлы и приложения, которые видеть другим людям нежелательно. Этот способ не так удобен, но обеспечивает сохранность и безопасность данных владельца. Также можно создать специальный «гостевой» аккаунт для тех случаев, когда телефон нужно одолжить другому человеку. В таком типе аккаунта будут только базовые приложения и те, которые владелец туда переместит.
Чтобы воспользоваться такой функцией, необходимо открыть системные настройки смартфона, затем нажать «Дополнительно», после чего около имени существующего пользователя нажать «+». Владельцу откроется специальное меню, в котором нужно указать все параметры и способы защиты нового аккаунта. После этого нужно нажать «Ок», согласиться со всеми правилами и принять соглашение о политике конфиденциальности.
Приложение не поддерживается версией системы
Одно из важных требований в процессе инсталляции приложения – версия операционной системы. Если разработчик реализовал поддержку только для Android 6, тогда программа установится на последующие версии – 7, 8, 9. При этом на ранние версии – 5.1, 5.0, 4.4 и т.д., приложение не установится.
Решение проблемы
- Если приложение не устанавливается из Google Play, попробуйте скачать программу из другого источника. Иногда разработчики завышают требования для установки приложений.
- Обновите версию операционной системы.
- Попросите разработчика включить вашу версию системы в список поддерживаемых версий. Если программа бесплатная, попросите сборку, где поддерживается ваша версия ОС.


Решение 11. Сбросьте телефон к заводским настройкам
Для пользователей, которые не могут решить проблему с помощью любого из вышеперечисленных решений, нашим последним средством, которое эффективно решает многие проблемы с Android, является сброс телефона к заводским настройкам. Это вернет программное обеспечение телефона к той версии, в которой оно было, когда телефон достали после покупки из коробки. Все данные будут удалены с телефона, и все сторонние приложения будут также удалены. Вы потеряете персональные настройки, потому что телефон вернется к настройкам по умолчанию.
Вот почему вы должны создать резервную копию для данных, которые вы считаете важными. Вы можете создать резервную копию данных на компьютере или использовать свою учетную запись Google для резервного копирования данных. Ваш телефон даст вам возможность сделать резервную копию данных в учетной записи Google, прежде чем вы сбросите устройство.
- Зайдите в меню настроек телефона.
- Нажмите на Резервное копирование и сброс.
- Теперь вы можете установить или снять флажок, чтобы создать резервную копию в зависимости от ваших предпочтений.
- Внизу экрана вы увидите вариант Сбросить до заводских настроек.
- Нажмите на этот пункт и подтвердите Сброс, когда получите предупреждающее сообщение о том, что ваши данные будут потеряны.
После сброса устройство автоматически перезагрузится. Зайдите в Play Маркет и проверьте, устранена ли проблема, с которой вы столкнулись.
Удаление ненужных файлов и приложений
При возникновении ошибки «Приложение не установлено», вы также можете попробовать удалить все лишние данные с телефона. Особенно это касается старых и неиспользуемых приложений, фотографий и прочего. Статистика гласит о том, что ошибки начинают появляться уже тогда, когда свободное место становится менее 500 мегабайт.
Не храните музыку, фильмы и видеофайлы на внутреннем накопителе. Во-первых, это лишний риск потерять данные на всегда. Во-вторых, это неплохо нагружает ваш смартфон, замедляя его быстродействие. Перенесите их на жёсткий диск компьютера, в облако или на SD-карту и проведите очистку от системного мусора.
Другие советы, которые могут помочь запустить проблемное приложение Android
Совет #1: Не устанавливайте приложение с карты памяти
В некоторых случаях вы, устанавливая программу, можете заметить, что процесс, запущенный с карты памяти, завершается отказом «Андроид». Ничего страшного в этом нет: скорее всего, дело заключается в невозможности выполнить полноценный системный анализ данных.
До крайности прост и выход из положения: чтобы вернуть возможность установки, просто скопируйте файл во внутреннюю память, а потом — повторите попытку. Велика вероятность, что в этом случае установка удастся с первого раза.
Совет #2: Более новая версия приложения может не поддерживаться вашим гаджетом
Бывает и такое: система, рассчитанная на более старые версии приложений, не может работать с последними релизами. Это не критично: найдите в интернете подходящую для вашего Android версию и установите именно её.
Совет #3: Очистите данные и кэш установщика пакетов
Ещё одна причина, по которой вы можете видеть уведомление, что приложение не установлено. Принцип действий в этом случае довольно прост и в самом общем случае выглядит так:
- В общем списке «Настроек» вы выбираете, тапая по заголовку один раз, подпункт «Приложения и уведомления».
- На следующем этапе включаете опцию, чаще всего называемую «Показать все приложения».
- Переходите к той программе, данные которой хотели бы очистить. Справиться с этой задачей поможет раздел «Хранилище».
- Выбираете один из двух доступных на новой странице вариантов:
- «Очистить кэш». В этом случае операционная система удаляет только ненужную информацию, ранее созданную самим приложением.
- «Очистить хранилище». При выборе функции «Андроид» сотрёт все данные, напрямую относящиеся к выбранной программе.
Если указанных действий в списке нет, воспользуйтесь кнопкой «Удалить данные». Если проблемное приложение позволяет стереть часть созданных им файлов в своей среде, рекомендуем начать очистку именно с этого шага.
Совет #4: Разрешите установку приложений из неизвестных источников
Если не сделали этого раньше, выполните несколько несложных шагов сейчас. Вам поможет другой пункт меню «Настройки», под наименованием «Безопасность». Отыщите здесь подпункт, носящий название «Неизвестные источники» или схожее имя, и активируйте возможность установки. Сразу по завершении можете проверить, разрешает ли теперь «Андроид» выполнить инсталляцию вашего приложения.
Совет #5: Если ваше устройство с Андроид рутировано
При наличии прав доступа к корневой папке вы почти гарантированно сможете добиться возможности установить программу. Для этого потребуется:
- Используя любой продвинутый менеджер файлов, например, RootExplorer, переместить проблемное приложение в подкаталог App, размещённый в каталоге System.
- При необходимости — выдать необходимые разрешения. В результате через несколько секунд программа будет установлена на вашем Android.
Помимо прочего, можете использовать универсальное решение — Lucky Patcher:
- Скачав, проинсталлировав и открыв приложение, перейдите к разделу «Инструменты».
- Далее вам потребуется подпункт «Патчи».
- Для начала примените параметр, носящий название «Проверка подписи всегда верна». Он помогает в большинстве случаев, связанных с невозможностью провести установку.
- Второй возможный вариант решения называется «Отключить проверку целостности APK». В частности, при помощи этого патча вы сможете инсталлировать программы, не имеющие подписей.
- Обязательно воспользуйтесь кнопкой «Применить».
- В заключение выполните перезагрузку — и убедитесь, что теперь приложение устанавливается как надо.
Совет #6: Проверьте свободно ли место на гаджете
Убедитесь, что в памяти вашего гаджета остаётся достаточно места, чтобы приложение могло быть установлено. При необходимости выполните очистку данных, после чего повторите попытку. Кроме того, необходимо проверить, исправна ли сама карта памяти, на которой размещён файл. Телефон может попросту её не видеть. Файл также может быть повреждён — не поленитесь скачать приложение заново.
Ручная установка приложения
Если вы не боитесь трудностей, можно попробовать нестандартный способ решения проблемы с не устанавливаемыми программами. Для этого:
- Скачать .apk файл интересующего нас приложения.
Теперь приступаем непосредственно к установке:
Запускаем Rootexplorer, находим место, где сохранен apk-файл, и переносим его в папку: data/app. Для этого жмем «Назад», пока в описании пути не останется один лишь «/». Затем щелкаем по кнопке «Права R/W» и меняем ее на «Права R/O». Заходим в папку data, а за ней и в папку app. Вставляем файл.
Щелкаем по нему и в появившемся меню выбираем пункт «Разрешения». Если здесь возникла заминка, значит, вы что-то напутали во время получения рут-прав.
Видим следующую картину:
В открывшемся окне щелкаем по кнопке «Октальный».
Набираем код 755 и жмем «Ок».
Если положение «галочек» стало, как на скрине ниже, жмем «Ок». Если нет, ищем, где допустили ошибку.
Перезагружаем аппарат, после чего приложение появится в меню.
Обратите внимание! Получение прав суперпользователя (если что-то будет сделано неверно) может превратить телефон в бесполезный «кирпич», а гарантия производителя на подобные случаи не распространяется. Поэтому, если вы слабо разбираетесь в том, как устроен смартфон, лучше обратитесь за помощью к более опытному знакомому
Недостатки оборудования
Сегодня появились такие программы и игры, которые могут установиться уже не на все компьютеры. Так они могут предъявлять особые требования к видеокартам, оперативной памяти, процессору.
Решить такую проблему докачиванием каких-то файлов не получится. Здесь нужно апгрейдить свой компьютер и докупать железки.
(11
оценок, среднее: 4,18
из 5)
Далеко не секрет что установка приложений скачанных с интернета в формате APK ставит рядовых пользователей в тупик. Для того чтобы Вы смогли без проблем ставить приложения на свой смартфон под управлением андроид и написана данная статья.
Итак, приложения для Android имеют расширение .apk
. Существует несколько способов их установки (все способы дают одинаковый результат).
- Для работоспособности способов № 2, 3, 4 и 5 в Android версии 4.х надо зайти в «Настройки (Settings) -> Безопасность -> » и установить галку.
- Для работоспособности способов № 2, 3, 4 и 5 в Android версиях ниже 4.х надо зайти в «Настройки (Settings) -> Приложения (Application Settings) -> Неизвестные источники (Unknown Sources)
» и установить галку.
- Установите приложение через программу Google Play на коммуникаторе. Программа требует доступ в Интернет. Если Google Play не предустановлен на вашем устройстве, пользуйтесь иными способами установки приложений. Чтобы можно было использовать приложение Google Play, необходимо зарегистрировать аккаунт google и зайти в него с телефона. Если у вас есть почта gmail, у вас есть аккаунт google. Чтобы можно было покупать приложения в маркете (устанавливать платные приложения), необходимо привязать свою карточку к кошельку google (google wallet, google checkout).Установить программу можно с компьютера через , нажать установить, и при следующем подключении вашего устройства к интернету произойдёт установка приложения. При этом на вашем устройстве должен быть установлен Google Play и вы должны войти в свою учётную запись google.
- Если в вашем устройстве установлен какой либо файловый менеджер
( , и т.д.), положите установочный файл Android приложения (*.apk) на карту памяти. С помощью файлового менеджера найдите на карте памяти нужный установочный файл и откройте его, система предложит установить приложение.Если в вашем устройстве файловый менеджер не установлен, установите его через Google Play. В качестве файлового менеджера можно использовать офис (qiuck office, polaris office и другие приложения). - Для владельцев устройств HTC: установить программу на компьютер и установить приложение, пользуясь этой программой.
- Поместите на карту памяти установочный файл Android приложения (*.apk) и запомните его название. В качестве примера файл будет называться program.apk. Откройте приложение «Браузер», в адресной строке введите content://com.android.htmlfileprovider/sdcard/program.apk
, нажмите Enter. После этого система предложит установить приложение.Примечание:
если приведённая команда не работает, то в адресную строку требуется вводить следующее file:///sdcard/program.apk
. - Приложение можно установить без наличия Google аккаунта через интернет обозреватель из интернета. Для этого интернет обозревателем (inernet browser) загрузите файл. Например, можно зайти на сайт и нажать на загрузку APK файла, обозреватель загрузит его и по окончании автоматически предложит его установить.
-
Программу можно установить через командную строку ПК с использованием утилиты adb (cкачиваний: 4989)
Архив распаковывается в корень диска С: т.е. получается C:fastboot-tools. В данную папку закидываем файл, который нужно установить. ФАЙЛ должен быть в формате.apk!В меню: Настройки > Приложения > Разработка > Отладка по USB
. Ставим галочку.На ПК запускаем командную строку, в ней вводим:cd C:fastboot-tools
adb-windows.exe install имя.apk
В этой статье расскажем все способы установить приложения Android. Несколько способов установить APK с магазина Google Play, файлообменников и с помощью adb.
Способ №1. Установить приложения Android
С устройства в официальном магазине
Практически на всех устройствах Android установлен магазин приложений Google Play. В данном магазине вы можете найти миллионы всевозможных приложений — видео и аудио плееры, навигация, спорт, офис, а также игры.
Для того чтобы загрузить и установить приложения с Google Play необходимо:
Что делать, если приложение вылетает на Андроиде
Нет особого смысла долго разбирать, почему происходит сбой в работе той или иной программы
На это есть свои причины, но владельцу устройства важно разобраться в том, как устранить проблему. Рекомендуется выполнить несколько действий, описанных ниже
Очистить кэш
Наверняка многие замечали, что в Google Play у приложения указывается один размер, а через некоторое количество времени оно занимает значительно больше памяти устройства. Это так называемый кэш, который хранит в себе временные файлы. Они нужны лишь для того, чтобы процесс взаимодействия с программой был быстрее. Однако, иногда это идет только во вред.
Очистить кэш можно следующим образом:
- Откройте настройки телефона.
- Перейдите в раздел «Приложения».
- Выберете программу, в которой происходит сбой.
- Нажмите кнопку «Очистить кэш».
Как показывает практика, удаление кэша действительно помогает избавиться от вылетов. После выполнения операции рекомендуется проверить работоспособность программы, а при необходимости изучить еще несколько вариантов устранения ошибки.
Установить обновление приложения
Плохая оптимизация софта – вечная проблема, которая всегда проявляется по-разному. Не исключено, что именно из-за нее происходят вылеты
В этой связи важно удостовериться в использовании актуальной версии приложения. Ведь если проблема возникает по вине разработчика, то в следующем обновлении он наверняка захочет ее исправить. Для обновления нужно:
Для обновления нужно:
- Открыть Google Play.
- Перейти в меню.
- Нажать кнопку «Мои приложения и игры».
- Кликнуть «Обновить» напротив одного или сразу всех приложений.
К сожалению, нельзя исключать вероятность того, что после обновления ситуация не нормализуется. В этом может быть как вина разработчика, который не устранил проблему, так и владельца смартфона, использующего смартфон с вирусами.
Перезапустить или переустановить приложение
Когда в работе какой-либо программы возникает сбой, на Андроид-смартфоне появляется соответствующее сообщение. В данной ситуации пользователь может нажать кнопку «Перезапустить приложение», после чего софт заново откроется.
Далеко не всегда обычный перезапуск позволяет полностью устранить вылеты. Проблема может проявиться в любой момент, поэтому рекомендуется более надежный способ – переустановка программы.
Для этого нужно:
- Открыть настройки телефона.
- Перейти в раздел с приложениями.
- Выбрать «проблемную» прогу.
- Нажать кнопку «Удалить».
Также удалить программу можно через магазин Google Play. Это будет даже удобнее, поскольку после удаления сразу на этой же странице можно нажать кнопку «Установить» для восстановления проги.
Проверить телефон на вирусы
Если вина лежит не на разработчике софта, а на пользователе, то последнему нужно обязательно проверить смартфон на вирусы. Для этих целей предусмотрены самые разные приложения. Например, Kaspersky Internet Security или Dr.Web. Скачайте любую из предложенных программ на свое устройство через Google Play.
После этого можно запустить загруженный антивирус и начать проверку. Программа отсканирует все устройство, а потом предложит удалить вредоносные файлы. Данную рекомендацию следует подтвердить, а затем перезагрузить смартфон.
Нельзя со 100-процентной уверенностью заявить, что удаление вирусов полностью устранит проблему. Если вылеты происходят просто из-за слабого железа смартфона, то ошибку уже ничто не исправит.
Закрыть фоновые программы
Если периодические вылеты связаны с серьезной нагрузкой на оперативную память, то пользователю нужно закрыть все фоновые процессы. Они съедают все ресурсы телефона, не давая ему корректно запустить нужную программу.
Сначала запустите диспетчер задач. Как правило, он открывается удержанием кнопки «Домой» или свайпом от нижнего края экрана к верхнему, если используется управление жестами.
В открывшемся меню следует закрыть все программы. Но некоторые проги все равно продолжат работать фоне. Ограничить их функционал можно через настройки в разделе «Приложения».
Также в решении проблемы может помочь специальный софт. Например, Clean Master.
Он выполнит очистку фоновых процессов в автоматическом режиме, а пользователю не придется тратить драгоценное время.
Как легко исправить код ошибки 20 Плей Маркет?
Если вам не удается установить приложение, то изначально можно воспользоваться некоторыми легкими способами, которые не займут много времени и не навредят системе. Начните с перезагрузки смартфона и проверки даты и времени, если это разовое «помутнение разума» вашего устройства, то должно помочь и вы забудете о проблеме.
Удаляем обновления Плей Маркета
Очень часто ошибка возникает из-за нового обновления Плей Маркета, которое может конфликтовать с системой самого смартфона. вы узнаете в нашей одноименной статье. Если проблема не исчезла, то идем дальше.
Очищаем кэш приложений
Один из простых способов избавиться от ошибки — удалить кэш. Вообще систематическое удаление кэша способствует держать ваш гаджет в «тонусе», ибо в данном случае не засоряется память устройства. Очистить кэш вам поможет статья . Код ошибки 20 Плей Маркет все еще не исчез и установка приложения все еще невозможна? Пробуем другой способ.
Исправляем файл hosts
Некоторые вредоносные программы имеют привычку залезать в системные файлы, поэтому наша задача будет все исправить, если это в самом деле так. Для начала нам нужно будет скачать файловый менеджер, который откроет нам доступ к системным файлам, если вы не могли «пройти» к ним ранее, например, ES проводник .
- Заходим в файловый менеджер
- Тапаем на полоски в левом верхнем углу
- Отмечаем «Показывать скрытые файлы»
- Тапаем на «Локальное хранилище»
- Выбираем папку «etc»
- Находим и открываем файл «hosts»
- Проверяем на наличие мусора в файле. Допустимо наличие 127.0.0.1 localhost или как на скриншоте ниже 127.0.0.1 localhost::1 localhost . Все лишнее удаляем. Если не получается — подключаем компьютер и чистим файл.
Если проблема так и не исчезла, то пробуем следующий метод.
Удаляем гугл аккаунт
Надеюсь, вам помогли наши советы и ошибка 20 Плей Маркет была исправлена, а если у вас возникли вопросы — пишите в комментарии ниже.
Чем дальше и больше происходит развитие информационных технологий, тем сложнее становятся операционные системы. Неудивительно, что при этом разработчики могут запутаться и выпустить обновление, приводящее к конфликту с оборудованием или просто приводящее в негодность систему. Впрочем, в возникающих ошибках зачастую виноваты сами пользователи, а точнее их безграмотность. Сегодня мы поговорим о том, что делать, если возникает ошибка «Невозможно установить приложение в папку по умолчанию».
Решения
В некоторых случаях вы можете устранить ошибки, связанные с обновлением, переустановив Acrobat или Reader.
Решение для пользователей Reader
Удаление и переустановка Reader на компьютере:
Удалите Reader с компьютера:
- Откройте диалоговое окно Выполнить, используя комбинацию клавиш Windows + R.
- В диалоговом окне введите Панель управления и нажмите OK.
- На Панели управления выберите Программы и компоненты и затем в списке установленных программ выберите Reader.
- Нажмите Удалить и следуйте инструкциям на экране для удаления Reader.
Переустановите последнюю версию Reader на компьютере:
- Перейдите на страницу Загрузка Adobe Reader и нажмите Загрузить Acrobat Reader.
- Дайте менеджеру загрузки достаточно времени, чтобы загрузить все необходимые установочные файлы. Затем следуйте инструкциям для установки Reader.
Если у вас возникнут какие-либо трудности, попробуйте использовать другой веб-браузер.
Решения для пользователей Acrobat
Удаление и переустановка Acrobat на компьютере:
Удалите Acrobat с компьютера:
- Откройте диалоговое окно Выполнить, используя комбинацию клавиш Windows + R.
- В диалоговом окне введите Панель управления и нажмите OK.
- На Панели управления выберите Программы и компоненты и затем в списке установленных программ выберите Acrobat.
- Нажмите Удалить и следуйте инструкциям на экране для удаления Acrobat.
Переустановите последнюю версию Acrobat на компьютере:
Если у вас установлена устаревшая версия, переустановите Acrobat с помощью загруженных установочных файлов или с DVD-диска.
Решения для IT-администраторов
Дополнительные сведения о конфигурировании и устранении неполадок в модуле обновления см. в разделе Руководство по программе обновления Acrobat Reader.
Теперь перечислим возможные способы решения проблем и как настроить камеру на Андроиде:
- Первый способ – сброс гаджета до заводский настроек. Чтобы осуществить это, необходимо проделать следующую последовательность: зайти в настройки телефона, затем перейти на вкладку «резервное копирование» и нажать кнопку «сбросить к заводским настройкам». Во многих случаях это помогает решить проблему. Детальнее о процедуре сброса настроек можно прочитать здесь.
Если на экран поступает изображение с модуля, значить все работает корректно. В некоторых приложениях, которые используют фотоаппарат будет доступна опция выбора между стандартной программой и скачанной. Также вам может помочь способы улучшения камеры.
Нелицензионное или некорректное приложение
Проверьте источник, откуда вы хотите установить приложение. Многие гаджеты сегодня используются с установкой антивирусных программ и других систем безопасности. Если устанавливаемое приложение оказывается несовместимым с официальной версией ОС Андроид либо содержит вирусы, оно не будет установлено. Разработчик ОС Андроид рекомендует для установки использовать только приложения из Плей Маркета, поскольку их безопасную и корректную работу он может гарантировать.
Если вы все же хотите установить приложение из другого источника, зайдите в настройки безопасности и разрешите установку стороннего ПО. Не исключено, что в этом случае оно закачается в память вашего Андроид-устройства как файл, и его затем придется запускать специальным инсталлятором. Но в этом случае никто не сможет гарантировать, что оно будет корректно работать на вашем устройстве и не войдет в конфликт с другими приложениями.