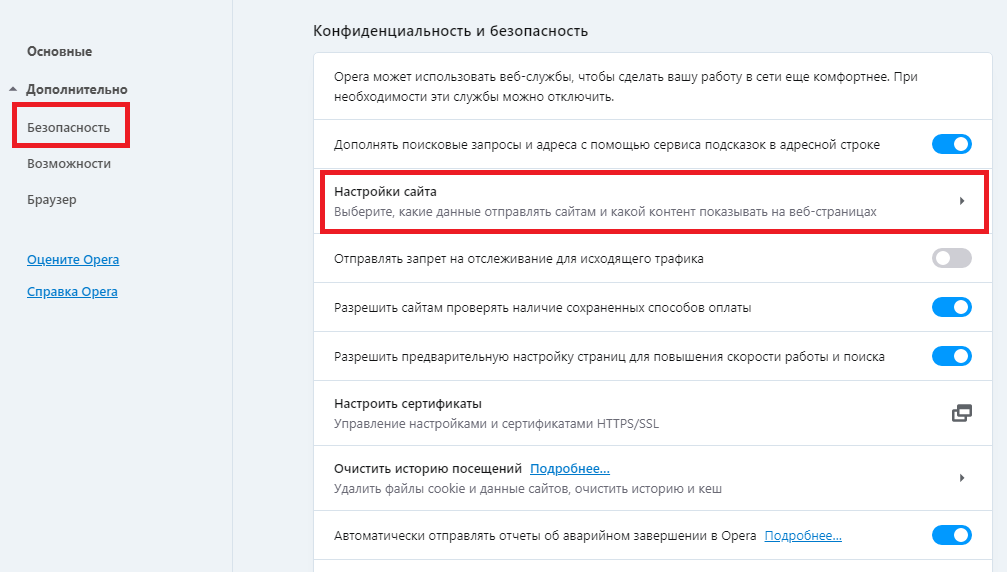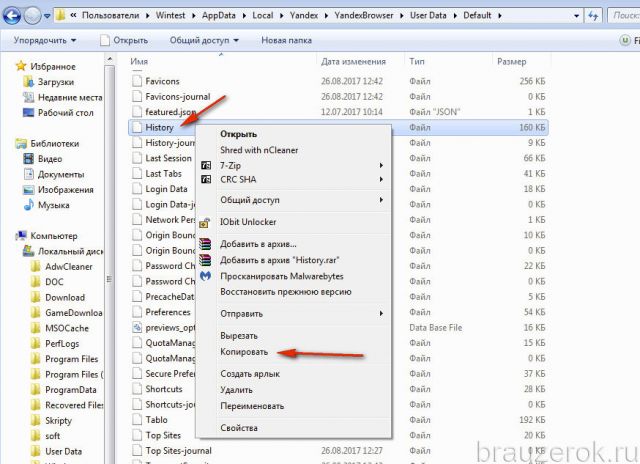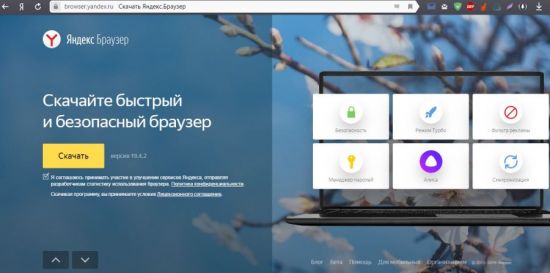Очищаем кэш в яндекс браузере
Содержание:
- Что такое кэш браузера
- Вариант 1: Кэш отдельных приложений
- Что такое кэш браузера и зачем его чистить
- 4 Чистим кэш браузера Opera
- Зачем нужно очищать кеш
- Зачем удалять кэш браузера и как часто его чистить
- 7 способов очистить кэш в Яндекс браузере
- Почему не нужно чистить кэш вручную
- Способы увеличения кеша
- Зачем нужна очистка кэша
- Автоматическая очистка кэша и работа браузера без кэширования
- Что такое кэш браузера
- Что такое кэш
- Дополнительные рекомендации
Что такое кэш браузера
Кэш – это область на жестком диске, по сути – обычная папка, которая находится в недрах каталогов браузера. В эту папку загружаются копии веб-страниц, которые открывает пользователь.
Когда страница открывается повторно, браузер сравнивает ее содержимое с содержимым своего кэша, и если не обнаруживает различий, загружает страничку из кэша.
Какие преимущества это дает?
- Во-первых, загрузка страниц идет быстрее. Особенно это заметно при невысокой скорости Интернета. Так, при первом просмотре видео через браузер или прослушивании музыки можно наблюдать, как контент загружаются на ваш компьютер. Иногда вам приходится даже ждать, пока скачается очередной кусок. Зато когда вы откроете страницу повторно – видео или музыка загрузится моментально. Почему так? Правильно, потому что браузер берет контент из кэша.
- Во-вторых, кое-где еще используются тарифы Интернета с оплатой за трафик. Загрузка страниц из кэша сокращает объем трафика в несколько раз, поэтому и платить приходится меньше.
- И, в-третьих, не каждый ресурс с видео или музыкой позволяет скачивать это добро на свой компьютер. Но ведь браузер загружает контент в кэш, а значит, все это у вас уже имеется! Нужно только найти файл в кэше и переименовать его – сменить расширение соответственно типу файла и дать понятное имя.
Зачем чистить кэш браузера?
Очистка кэша – это удаление из хранилища информации о просмотре веб-страниц. Так как сохраненных копий больше нет, браузер будет снова загружать каждую страничку с сервера и понемногу наполнять кэш.
Вы можете подумать: а зачем это его чистить, пусть бы дальше себе наполнялся? А вот зачем:
- Иногда веб-страницы открываются с ошибками – часть данных мог заблокировать антивирус, что-то было временно недоступно, какая-то функция не загрузилась до конца и т. д. Если браузер сохранит эту страницу в таком виде – она каждый раз будет открываться с ошибкой. Очистка кэша “заставит” браузер обратиться к серверу загрузить эту страницу повторно – проблема будет устранена.
- Как и любая папка, в которую постоянно сохраняются данные, объем кэша имеет свойство увеличиваться. Тем более, что многие веб-ресурсы содержат тяжеловесный медийный контент. Всё это скапливается на жестком диске и со временем начинает занимать гигабайты места. Причем далеко не всё, собранное в кэше, полезно и нужно пользователю, как, например, данные о просмотре страниц, которые открывались один раз несколько месяцев назад.
- Не все знают, что кэш браузера содержит то, что не предназначено для посторонних глаз – просматривая его можно многое узнать о пользователе – какие сайты он посещает, какой контент смотрит, чем занимается в рабочее время… Так что своевременная чистка помогает, кроме прочего, замести следы “криминала”.
Вариант 1: Кэш отдельных приложений
Для того чтобы очистить кэш, необходимо обратиться к настройкам операционной системы или внутренним параметрам приложений. Первое может быть выполнено двумя разными методами, второе же доступно не всегда, точнее, не для всех программных компонентов.
Способ 1: Параметры приложений
В ОС Андроид имеется возможность удаления временных данных для каждой программы в отдельности. Стоит отметить, что таким образом можно не только освободить место во внутренней памяти устройства, но и избавиться от некоторых проблем в работе ПО.
-
Откройте «Настройки» Android и перейдите к разделу «Приложения и уведомления».
-
Тапните по пункту «Показать все приложения».
-
В списке установленного софта найдите то, чей кэш требуется очистить,
и тапните по его наименованию.
Если на мобильном устройстве установлено довольно много программ, быстро отыскать необходимую можно с помощью доступной в настройках функции поиска.
-
Перейдите к подразделу «Хранилище и кеш».
-
Нажмите на кнопку «Очистить кеш».
Если есть такая необходимость, проделайте аналогичные действия с другими приложениями.
Способ 2: Параметры хранилища
Альтернативой предыдущему методу очистки кэша отдельных программ является обращение к параметрам хранилища операционной системы Android.
-
Откройте «Настройки» и тапните по пункту «Хранилище».
-
Выберите «Внутренний общий накопитель».
-
Немного подождите, пока система соберет данные, после чего коснитесь пункта «Другие приложения».
-
В списке установленных найдите то, чьи данные требуется очистить, и нажмите на его наименование.
-
Нажмите на кнопку «Очистить кеш».
По необходимости выполните это же действие с другими программами.
Способ 3: Настройки приложений
Во многих, но не во всех приложениях есть встроенные средства очистки кэша, накапливаемого за время их работы. Чаще всего подобное встречается в браузерах, мессенджерах, а также мультимедийных программах по типу клиентов стриминговых сервисов. Рассмотрим то, как решается задача из заголовка статьи в некоторых из них.
Google Chrome
-
Вызовите меню веб-обозревателя.
-
Откройте раздел «История».
-
Коснитесь надписи «Очистить историю».
-
Если требуется очистить только кэш мобильного браузера, находясь во вкладке «Основные настройки», снимите отметки напротив двух первых пунктов в списке, оставив активным только «Изображения и другие файлы, сохраненные в кеше».
-
Напротив параметра «Временной диапазон» выберите в выпадающем списке значение «Все время».
-
Тапните по расположенной внизу кнопке «Удалить данные».
-
Подтвердите свои действия путем нажатия «Удалить» во всплывающем окне.
Spotify
-
Находясь на главной странице приложения, откройте его «Настройки», тапнув по распложенному в правом верхнем углу значку шестеренки.
-
Пролистайте их вниз до раздела «Хранилище».
-
Коснитесь текста под надписью «Очистка кеша»
и подтвердите свои действия во всплывающем окне.
Telegram
-
Вызовите меню мессенджера, коснувшись трех горизонтальных полос слева от поисковой строки или выполнив свайп слева направо по экрану.
-
Откройте «Настройки».
-
Перейдите к разделу «Данные и память».
-
Выберите первый пункт в списке доступных — «Использование памяти».
-
Коснитесь надписи «Очистить базу данных», чтобы стереть кэш сообщений,
и подтвердите это действие во всплывающем окне.
-
Далее нажмите «Очистить кэш Telegram»
и затем воспользуйтесь одноименной кнопкой в появившемся окне с детальными сведениями.
В большинстве других приложений, в которых также имеется внутренняя возможность очистки кэша, задача из заголовка статьи решается аналогичным образом – необходимо отыскать в настройках раздел, ответственный за память или хранилище.
Что такое кэш браузера и зачем его чистить
Кэш – своеобразное хранилище данных браузера, куда сохраняются:
- информация с посещаемых интернет-страниц;
- просматриваемые видеофайлы;
- открытые картинки, фото;
- прослушанные аудио;
- данные с веб-ресурсов, где нужно проходить авторизацию;
- покупки и просматриваемые товары.
Файл с кэшем создан специально для того, чтобы при повторном переходе на ранее посещённые сайты браузер мог быстрее прогрузить нужную информацию, считав данные не с сервера, а с системной папки на компьютере. Она, в свою очередь, может достигать огромных размеров: накопленная за неделю информация занимает до 1 Гб памяти, а иногда и больше.
Также периодическая чистка кэша в Хроме поможет пользователю избежать конфликта данных, загруженных в разное время. Периодическая – это раз в неделю. Только так можно избавить ПК от ненужных файлов, снизить шансы появления сбоев в работе компьютера и отображения неправильной информации на загружаемых сайтах.
Стоит отметить, что удаление кэша никак не сказывается на работе браузера или компьютера, не влечёт за собой потерю важных пользовательских данных. Однако будут удалены некоторые настройки сайтов (например, данные для автозаполнения полей). Сами сайты будут открываться медленнее, чем раньше, поскольку изображения и другой контент на странице придётся загружать заново.
4 Чистим кэш браузера Opera
Привожу скриншоты и описание для браузера Opera версии 58.0 (чистка кэша в других версиях Оперы аналогична, но могут быть небольшие отличия).
1)Чтобы очистить кэш память в браузере Opera, браузер должен быть открыт. 2) Далее надо найти окно «Очистить историю посещений». Это можно сделать, если сразу кликнуть по опции «История» (цифра 2 на рис. 4).
Другие варианты поиска окна «Очистить историю посещений», состоят в том, чтобы зайти в «Настройки» браузера. Это можно сделать одним из двух способов:
- в браузере Опера нажмите комбинацию клавиш Ctrl+F12,
- либо кликните в левом верхнем углу браузера по кнопке Opera (цифра 1 на рис. 4). В открывшемся окне кликните по опции «Настройки» (цифра 4 на рис. 4).
Рис. 4. Ищем, где можно очистить кэш в браузере Опера
Перед Вами появится окно «Настройки» браузера. Там (в левой стороне) следует щелкнуть “Дополнительно” (1 на рис. 5). А затем перейти во вкладку «Безопасность» (2 на рис. 5) и кликнуть по кнопке «Очистить историю посещений» (3 на рис. 5).
Рис. 5 (кликните по рисунку для увеличения). Где в Настройках Оперы можно очистить историю посещений
3) В окне «Очистить историю посещений» (рис. 6) выбираем срок, за который нужно очистить кэш (цифра 1 на рис. 6):
Рис. 6. Очистка кэша браузера Опера
Ставим нужные галочки (цифра 2 на рис. 6), отмечая, что именно будем чистить. Затем нужно нажать кнопку «Удалить данные» (цифра 3 на рис. 6). После этого кэш Opera будет очищен.
Можно также очистить Загрузки браузера, если кликнуть по опции «Загрузки» (цифра 3 на рис. 4). Если загрузок и скачиваний из Интернета было много, то переполненная папка «Загрузки» может плохо сказываться на работе браузера.
Зачем нужно очищать кеш
Если не вдаваться во все подробности, вот несколько фактов, следуя которым вам нужно иногда заниматься удалением содержимого кеша:
- Со временем там накапливаются данные сайтов, на которые вы не заходите.
- Чрезмерно объемный кеш может замедлять работу браузера.
- Весь кеш хранится в специальной папке на жестком диске и может занимать слишком много места.
- Возможно, что из-за устаревших сохраненных данных некоторые веб-страницы будут отображаться некорректно.
- В кеше могут храниться вирусы, способные заразить систему.
Кажется, этого вполне достаточно, чтобы удалять его хотя бы периодически.
Способ 1: Очистка кеша одной страницы
Данный вариант предназначен для быстрого удаления cache, сохраненного для конкретной страницы сайта. Это может понадобиться, когда она отображается неправильно: вы видите некачественные картинки, элементы, такие как блоки, разделы, «съехали» и находятся не на своем месте, ссылки не открываются, кнопки воспроизведения не нажимаются, не видно или не работает форма авторизации. Есть также и другие появления ошибок, смысл которых сводится к одному: части сайта, которые были сохранены локально на вашем компьютере как кеш, устарели, в то время как на самом веб-ресурсе они были обновлены.
Чтобы не очищать все данные браузера, было создано удобное мгновенное его удаление в рамках только одной страницы сайта, на которой вы находитесь в данный момент. Нажмите сочетание клавиш Ctrl + F5 и после перезагрузки страница должна будет отображаться корректно при условии, что дело было именно в кеше.
Способ 2: Настройки браузера
Через настройки можно выполнить тонкую оптимизацию работы всего веб-обозревателя, в том числе и его очистку от разного вида истории.
- Разверните меню и зайдите в «Настройки».
Слева переключитесь на вкладку «Сайты», справа найдите ссылку «Очистить историю».
Сперва выберите временной период, за который хотите осуществить удаление кеша. Затем отметьте галочкой пункт «Файлы, сохраненные в кеше». Галочки с остальных пунктов снимите или установите на свое усмотрение. В конце нажмите «Очистить».
В зависимости от выбранного времени и количества записей процесс очистки может занимать от нескольких секунд до пары минут.
Способ 3: Сторонние программы
Через разнообразные оптимизаторы системы тоже можно выполнять удаление различной истории из веб-обозревателей, даже не запуская их. Это актуально при комплексной очистке компьютера от мусора или когда через браузер на компьютер попал вирус и он все еще может храниться в кеше. Останавливаться на рассмотрении подобных программ мы не будем, а покажем пример на основе самого популярного решения — CCleaner.
Перейдите на вкладку «Стандартная очистка», где переключитесь на «Приложения». В нашем случае программа определяет Yandex как Google Chrome, поскольку они оба используют идентичный движок. Отметьте галочкой пункт «Интернет-кеш» и нажмите «Очистка».
В других программах процесс будет происходить примерно аналогичным образом.
Мобильная версия
Пользователям Яндекс.Браузера с мобильных устройств время от времени так же можно удалять кеш, если нужно, например, освободить внутреннюю память устройства. Делается это так:
- Нажмите на кнопку меню, находясь на главной странице.
Перейдите в «Настройки».
Пролистайте до блока «Конфиденциальность» и перейдите в раздел «Очистить данные».
Отметьте галочкой пункт «Кеш», остальные галочки расставьте на свое усмотрение. Тапните по «Очистить данные».
Теперь вы знаете способы очистки кеша в браузере Yandex для компьютера и мобильного девайса, каждый из которых пригодится в определенных ситуациях.
Опишите, что у вас не получилось.
Наши специалисты постараются ответить максимально быстро.
Зачем удалять кэш браузера и как часто его чистить
Производить чистку кэша необходимо обязательно с определенной периодичностью, ведь каждый медиа файл имеет вес. Перегруженность буфера обмена – основная причина медленной загрузки страниц веб-обозревателя.
Преимущества стабильной очистки:
- быстрая загрузка страниц;
- отличный способ скрыть веб-ресурсы, которые посетил пользователь (если есть такая необходимость);
- быстрая очистка кэша просто необходима веб-разработчикам, которые работают с огромным объемом кода, медиа файлов, и должны постоянно контролировать результаты своей деятельности.
К сожалению, в процессе удаления кеша возникают и небольшие минусы. После очистки буфера обмена вы можете случайно потерять данные и URL адреса к нужным вам ресурсам.
Как часто его нужно чистить
Данный вопрос является одним из самых спорных на пользовательских форумах и форумах практического Back-программирования. На самом деле, на сегодняшний день на рынок IT-технологий поставляется оборудование, оснащенное новейшими программными разработками. Такие ПК оснащены достаточным объемом памяти, мощными процессорами и автоматической очисткой кэш-памяти по достижению заданного лимита. Кроме того, каждый пользователь имеет возможность вручную настроить лимит заполнения кэш браузера для постоянного обновления буфера обмена. Существует две главные позиции относительно на сколько часто его нужно чистить:
- если пользователь не ведет активную интернет деятельность и не занимается back-дизайном, очистку кэша производить не нужно, или проводить ее максимум 1 раз в 1-2 месяца;
- если деятельность пользователя предполагает постоянную работу с большими объемами информации, front-, back-разработку сайтов и программного обеспечения, регулярная очистка может быть полезна.
Благодаря усилиям команд разработки ручная чистка кэша на сегодняшний день – это необязательная процедура.
7 способов очистить кэш в Яндекс браузере
Теперь переходим непосредственно к действиям, позволяющим почистить кэш в браузере Yandex. Способов достижения цели довольно много, можем выбирать по собственному нраву.
Через раздел «История»
В браузере есть инструмент, способный сканировать систему и удалять все данные кэша. Использование встроенного инструмента обычно оказывается самым простым способом очистки кэша в Яндекс браузере.
Как очистить кэш браузера Яндекс на компьютере:
- Нажимаем на кнопку «Настройки Яндекс.Браузера» в виде трёх полос в правом верхнем углу.
- Наводим указатель мыши на опцию «История» и в выпадающем окне жмём на одноимённый пункт «История».
- Под поисковой строкой в правой части экрана нажимаем на кнопку «Очистить историю».
- В первом пункте нажимаем на выпадающий список и выбираем «За всё время».
- Устанавливаем выделение только рядом с «Файлы, сохранённые в кэше». С остальных элементов снимаем флажки.
- Кликаем на кнопку «Очистить историю».
С помощью вкладки «Настройки»
Это подобный метод сбросить кэш в Яндекс браузере, в котором суть осталась прежней, изменяется только путь к нужному инструменту очистки.
Как почистить кэш память в браузере 2-м способом:
- Переходим на страницу «Настройки».
- Листаем список до обнаружения активной кнопки «Показать дополнительные настройки».
- В разделе «Личные данные» кликаем на активный элемент «Очистить историю загрузки».
- Устанавливаем выделение напротив кэша, выбираем время, за которое нужно убрать записи и запускаем процедуру кнопкой «Очистить историю».
Полезно знать:
Как почистить браузер Яндекс
Из основного меню браузера
Довольно быстрый способ очистить кэш Яндекс браузера на ноутбуке и стационарном ПК. С ним можем перейти в нужное меню в пару кликов.
Алгоритм действий:
- Открываем меню браузера (3 параллельные полосы).
- Наводим указатель мыши на элемент «Дополнительно».
- Выбираем пункт «Очистить историю».
- Устанавливаем параметры для работы инструмента и просим вычистить кэш за указанный период времени (см. скриншот выше в п.4 предыдущей инструкции).
В инструмент, где можем очистить кэш от Яндекс браузера, легко перейти с помощью ссылки.
Как это работает:
- Кликаем на ссылку (работает только в Yandex Browser).
- Удаляем «Файлы, сохранённые в кэше» «За всё время».
Посредством сторонних приложений
В сети есть специальные программы для очистки временных данных из системы. Они также очищают буфер, хранящий кэшированные данные. Самым известных из подобного рода приложений является CCleaner.
Как на ноуте очистить кэш Яндекс браузера через CCleaner:
- Скачиваем приложение с официального сайта. Качаем бесплатную версию из столбца «Free».
- Закрываем Yandex веб-обозреватель (иначе процедура не сработает).
- Переходим на вкладку «Приложения» в разделе «Очистка».
- В разделе «Google Chrome» (именно этот пункт отвечает за Yandex browser) обязательно проверяем наличие флажка возле строки «Интернет-кэш». Остальные пункты можем снять, это уже делаем по желанию.
- Нажимаем на кнопку «Анализ».
- В отчёте покажется строка «Google Chrome – Интернет-кэш» и его объём на компьютере. Чтобы освободить память, нажимаем на кнопку «Очистка».
- В уведомлении нажимаем кнопку «Продолжить».
Важно! CCleaner не распознаёт Яндекс браузер в качестве отдельного, независимого веб-обозревателя. Он причисляется к Chrome, так как построен на том же самом ядре.. CCleaner далеко не единственное приложение с подходящим функционалом
Достойной заменой может послужить и Wise Disk Cleaner
CCleaner далеко не единственное приложение с подходящим функционалом. Достойной заменой может послужить и Wise Disk Cleaner.
Как почистить кэш в Яндекс браузере с помощью Wise Disk Cleaner:
- Скачиваем и устанавливаем приложение Wise Disk Cleaner следуя инструкциям.
- Запускаем приложение и в главном окне устанавливаем выделение возле «Кэш веб-обозревателя».
- Нажимаем на кнопку «Поиск».
- Кликаем на элемент «Очистка».
Как очистить кэш браузера Яндекс через горячие клавиши
Есть специальное сочетание клавиш в браузере Яндекс, которое помогает быстро очистить кэш. После нажатия комбинации клавиш Ctrl + Shift + Del сразу появляется окно для очистки данных в браузере
Здесь важно выделить пункт, отвечающий за кэш, выбрать период «За все время» и подтвердить намерение устранить данные через кнопку «Очистить историю»
Удаление файлов вручную
Во втором разделе данной статьи мы уже изучали вопрос, где находятся файлы кэша. На самом деле нам никто не мешает очистить кэш Yandex браузер простым удалением этих файлов.
Что нужно делать:
- Переходим в каталог с кэшем. Инструкция, как это сделать, описана во втором разделе данного материала.
- Внутри папки нажимаем комбинацию клавиш Ctrl + A.
- Зажимаем кнопку Shift и жмём Del.
Почему не нужно чистить кэш вручную
Многие утилиты для чистки системы очень любят очищать папки с кэшем браузеров. Еще бы, ведь это позволяет им показать эффективные результаты по сравнению, например, со встроенной программой для чистки дисков.
Отсюда у многих пользователей выработалась привычка чистить кэш браузера чуть ли не каждый день. Но это не только ненужная процедура, но и вредная.
2.1. Почему ручная очистка кэша бесполезна и вредна
Как было сказано выше, с помощью кэша браузер ускоряет загрузку страниц сайтов, что делает работу с ним удобнее. Также стоит помнить, что кэш автоматически обновляется и чистится в случае превышения заданного объема. Именно потому чистить его вручную просто бесполезно. На следующий день он снова появится и будет ровно тем же, что и днем ранее. При этом, он никогда не превысит заданный в настройках лимит.
Более того, если ежедневно очищать кэш браузеров, то это замедлит загрузку страниц в будущем. Те данные, которые были зарезервированы для ускорения загрузки страниц, компьютер будет вынужден загружать вновь, нагружая канал, значительно увеличивая время загрузки страниц и впустую тратя системные ресурсы на действия, которые можно было бы и не совершать. В результате чего пострадает удобство работы в сети.
2.2. В каких ситуациях все же это необходимо
Но бывают ситуации, при которых очистка кэша все же необходима. Например, если какой-то сайт стал неправильно отображать содержимое. Такое бывает, когда веб-мастер изменил шаблон, стили отображения или скрипты сайта, а у пользователя в кэше находятся старые их версии. В этом случае все может «поехать» и сайт будет отображаться неправильно. В этом случае достаточно перезагрузить страницу комбинацией Ctrl-F5 и тогда браузер обновит кэш именно этого сайта, удалив старые данные и подгрузив на их место новые.
Также очистить кэш стоит, если вы посещали какие-то сайты и не хотели бы, чтобы кто-то из коллег по работе или членов семьи узнал об этом (так как данные об этом сайте будут зафиксированы в кэше, истории посещений).
В остальных случаях чистить кэш просто нет никакой нужды, потому что это пустая трата времени. Если кэш занимает слишком много места на диске, то можно изменить лимиты, чтобы максимальный объем кэша не превышал заданного значения.
Способы увеличения кеша
Готовых инструментов, способных увеличить память «Яндекс.Браузера», нет. Чтобы расширить объем хранилища, пользователю придется самому ввести несколько команд в свойства программы.
Как увеличить кэш:
- Найти значок «Яндекс.Браузера», правой клавишей мыши открыть список команд, выбрать пункт «Свойства».
- В появившемся меню в поле «Объект» указано расположение иконки на компьютере. В конце строки, после browser.exe, нужно вбить команду, которая зафиксирует новый размер временного хранилища. Например, disk-cache-size=524288000 (500 Мб). Размер указывают в байтах. Для правильной конвертации используют онлайн-калькулятор.
- Активировать кнопку «Применить», затем выбрать «Оk».
После процедуры кеш перестанет влиять на быстродействие браузера и отсрочит очистку на длительный срок.
Зачем нужна очистка кэша
Словом кэш (он же – cache) называется папка в памяти компьютера, куда браузер сохраняет некоторые данные с посещенных страниц. Изображения, музыкальные композиции, шрифты – чтобы каждый раз при заходе на сайт не загружать эти данные заново, веб-обозреватель просто подгружает их из кэша. Такой подход снижает нагрузку на сеть и ускоряет загрузку страниц.
Но если от временных файлов столько пользы, зачем же их удалять? Причин тому три:
- Во-первых, долгое хранение кэша мешает увидеть обновления, размещаемые на сайтах. Например, если веб-мастер заменил одну картинку на сайте на другую, новую вы не увидите до тех пор, пока браузер будет подгружать изображение с компьютера, а не с сервера.
- Во-вторых, любые файлы имеют вес, а каждый браузер сохраняет свои временные файлы отдельно. Иными словами, если вы откроете сайт сначала на IE, а затем на Firefox, на компьютере появится по две копии каждого сохраняемого файла.
- В-третьих, не будем забывать и о вирусах. Чем больше персональных данных (паролей от сайтов и т.п) хранится на компьютере, тем больше вреда нанесут хакеры, похитив их.
Поэтому, если вы хотите обезопасить себя от лишних проблем, чистить кэш нужно хотя бы раз в пару месяцев.
Автоматическая очистка кэша и работа браузера без кэширования
Разработчики всегда идут навстречу пользователю и делают все, чтобы их продукт был максимально удобен в использовании. Поэтому для тех, кто забывает удалять временные файлы или просто не хочет заниматься этим вопросом, в браузеры была добавлена функция автоматической чистки. Она позволяет пользователю самостоятельно определять, сколько памяти сможет занимать кэш, и с какой периодичностью он должен удаляться. Например, чтобы воспользоваться этой функцией в «Файерфоксе», поэтапно переходим: «Инструменты» – «Настройки» – «История» и выбираем вариант «использовать ваши настройки хранения истории».
Есть более простой метод повысить свою анонимность в сети. Одновременно зажмите кнопки Ctrl +Shift + N или Ctrl +Shift + P (для IE и Firefox) и веб-обозреватель перейдет в режим «инкогнито», после активации которого начнет работать без кэширования.
Что такое кэш браузера
Путешествуя по просторам Всемирной паутины, мы посещаем огромное количество сайтов, где просматриваем текст, картинки, видеозаписи. Когда интернет-страница открывается в браузере впервые, то вся информация (текстовая и графическая) загружается с сервера, на котором расположен ресурс.
Если же веб-мастер настроил кэширование, то после первого просмотра данные будут сохраняться в специальном разделе на жестком диске компьютера пользователя (этот раздел и называется кеш браузера).
Главная страница сайта появится на экране гораздо быстрее. Причина этого заключается в следующем: браузер загружает данные из кэша, который расположен в памяти вашего устройства, что, согласитесь, гораздо ближе, чем сервер за тридевять земель.
Стоит также отметить, что далеко не всё содержимое сайта кэшируется. Настройки кэша выставляются каждым веб-мастером по собственному усмотрению. Если же информационный ресурс создается при помощи CMS (WordPress, Joomla, Drupal), то разработчику, как правило, доступны уже готовые решения по обеспечению кеширования в виде плагинов (которые имеют стандартные установки и часто не нуждаются в дополнительных настройках).
В CMS WordPress, к примеру, широкую популярность обрели плагины WP Super Cache и W3 Total Cache.
Когда вы очищаете кэш, то удаляете все графические и текстовые данные, полученные с посещенных ранее сайтов. То есть, при загрузке страниц информационных ресурсов, браузер снова будет брать все данные непосредственно с сервера.
Теперь, когда стало ясно, что значит очистить кэш браузера, разберемся с причинами необходимости выполнения такой процедуры:
Зачем чистить кэш
Когда вы сталкиваетесь с разработкой информационного ресурса, то очистка кэша – настолько привычная и регулярная процедура, что проводится абсолютно «на автомате» (ведь сайт всё время меняется, а результат нужно увидеть сразу же).
Если же вы рассматриваете себя в роли пользователя, то в этом случае необходимость чистить кэш возникает гораздо реже. Однако, не удаляя кэш, вы не увидите многие обновления на сайтах (через какое-то время, конечно, увидите, но это может быть месяц, а может и полгода, в зависимости от того, какую длительность хранения кэша сайта установил веб-мастер).
Также не стоит забывать и о том, что копии страниц, сохраненные браузером, имеют кое-какой вес. Кроме того, каждый браузер имеет свой собственный кэш, то есть, открыв веб-ресурс в Гугл Хром, а затем в Firefox, вы создадите на своем компьютере 2 копии одних и тех же страниц. А если сайтов посещено тысячи, и кэш не очищался несколько месяцев, то место, занимаемое копиями, будет довольно существенное.
Чистим кэш в различных браузерах
Рассмотрим удаление кэша в некоторых популярных на сегодняшний день браузерах:
Интернет Эксплорер:
Заходим в меню браузера, после чего ищем пункт «Сервис». Нажимаем «Удалить журнал обозревателя», а в появившемся окне ставим галочку только напротив пункта «Временные файлы интернета». Жмем «Удалить».
Mozilla Firefox:
Переходим в меню и выбираем пункт «Настройки». Открываем вкладку «Дополнительные» и ищем в ней пункт «Сеть». Перейдя к содержимому, видим, среди прочего, надпись «Кэшированное веб-содержимое», напротив которой расположена кнопка «Очистить сейчас». Жмем по заветной кнопке и процесс завершен.
Google Chrome:
Для того чтобы очистить кэш в браузере Хром, заходим в меню и открываем пункт «Инструменты». Нажимаем на «Показать дополнительные настройки», после чего кликаем по «Очистить историю». Если нужно очистить весь кэш, то указываем период «За всё время», а галочку ставим только напротив пункта «Изображения и другие файлы, сохраненные в кэше». Жмем на «Очистить историю».
Опера:
Заходим в раздел «Настройки», кликаем на «Безопасность». Нажимаем на «Очистить историю посещений», а в разделе «Уничтожить следующие элементы» стоит выбрать «С самого начала» (если хотим очистить весь кэш). Ставим галочку только напротив «Очистить кэш» и нажимаем на «Очистить историю». Процесс завершен.
Яндекс.Браузер:
Для того чтобы очистить кэш в Яндекс.Браузере, заходим в меню и выбираем вкладку «Инструменты». Переходим в «Удаление данных о просмотренных страницах».
Чтобы очистить весь кэш, в выпадающем списке рядом с надписью «Удалить указанные ниже элементы» выбираем «За все время». Ставим отметку только напротив пункта «Очистить кэш» и кликаем по кнопке «Очистить историю».
Таким образом, очистка кэша позволяет освободить место на жестком диске компьютера, поэтому не стоит лениться совершить несколько кликов мышкой.
Что такое кэш
Это место на ПК, куда помещаются копии посещаемых сайтов.
Нужен он для ускорения загрузки открываемых ранее страниц. После открытия
сайта, обозреватель сохраняет копии этого ресурса в хранилище. После повторного
открытия, он сначала проверяет, имеются ли какие-то изменения, если таковых
нет, то открывает страницу из хранилища, сэкономив трафик и время на загрузку.
В каждом обозревателе имеется подобное хранилище,
представляющее собой папку, расположенную на винчестере. Любой пользователь
может отключить функцию копирования запускаемых страниц или изменить настройки.
Преимущества:
- Мгновенно загружает просмотренные страницы, если
они не изменялись; - Снижение поглощения трафика;
- Ускоряет загрузку ранее просматриваемых медиафайлов;
- Существует возможность отыскать данные в
хранилище и переместить их в другое место; - Допускается открытие сохраненной в кэше
страницы, даже если отсутствует соединение с интернетом.
Дополнительные рекомендации
Для обеспечения максимальной производительности рекомендуется:
- Своевременно обновлять веб-обозреватель. Поскольку с выходом новой версии, исправляются многие ошибки, и оптимизируется работа определенных функций.
- Отключить назойливую рекламу, используя бесплатные плагины блокировки.
- Иметь установленный антивирус.
- Следить за состоянием жесткого диска. Даже небольшое количество битых секторов способно существенно понижать скорость работы ОС, включая все установленные приложения.
Попробуйте все способы и определитесь, какой из них подходит вам больше всего и действуйте. Главное – точно следуйте нашей инструкции, и тогда у вас все получится.