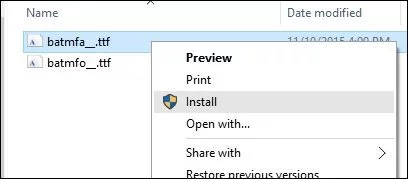Как сделать круг в «фотошоп»
Содержание:
- Обтравочная маска и рамка
- Как нарисовать круг в круге
- Варианты интерьера
- Как изогнуть железный лист без гибочного станка
- Использование метода кругов Эйлера (диаграмм Эйлера–Венна) при решении задач в курсе информатики и ИКТ
- Как сделать текст полукругом в Powerpoint – Офис Ассист
- Как нарисовать круг в круге
- Как сварочным аппаратом вырезать круг в металле
- Написание текста в фотошопе CS6. Инструмент «Горизонтальный текст»
- Написание текста в фотошопе cs6: горизонтально, по кругу, по диагонали
- Как написать горизонтальный текст в фотошопе
- Написание текста в фотошопе по кругу
- Что делать, если не можете убрать контур
- Как в фотошопе написать текст по кругу, чтобы «нижние» слова были не вверх ногами?
- Как в фотошопе написать текст по диагонали
- Как правильно сделать приствольный круг
- Как обрезать кругом в «Фотошоп»
- Как рисовать правильно
- Безопасная работа с болгаркой
Обтравочная маска и рамка
Ну и напоследок мы воспользуемся одной классной фишкой, которая называется обтравочная маска. Благодаря ей мы сможем вставить любое изображение в наш круг. Причем нам ничего не нужно будет подтирать и удалять. Оно впишется туда по всей поверхности окружности частично, а мы еще и сможем двигать картинку внутри и редактировать ее.
Это очень классное решение, так как всё получается ровно и четко, а самое главное, не страдает сама картинка и мы можем перемещать ее внутри круга как захотим.
Ну а если захотим сделать круглую рамку в фотошопе по быстрому, то можно использовать два варианта:
Более подробно о том как сделать круглое фото и рамку я написал в одной из своих предыдущих статей.
Ну а если вы хотите действительно отлично разбираться в фотошопе, то настоятельно рекомендую посмотреть вам этот замечательный видеокурс. Она настолько великолепно построен, что после его просмотра у вас просто не останется вопросов о том, как пользоваться этим графическим редактором. Все разложено по полочкам и буквально разжевано простым понятным человеческим зыком.
Как нарисовать круг в круге
На первый взгляд рисование двух кругов в одном — это простая задача. Но когда доходит до дела, пользователи сталкиваются с реальной проблемой. Давайте рассмотрим все это дело на практике и начертим небольшую мишень. И сделаем мы это двумя способами.
Способ номер 1. Копирование слоев
Давайте сразу нарисуем круг с красной заливкой и без обводки. и уже после этого скопируем этот слой три раза (пусть у нас будет четырехслойная мишень). Для этого встаньте на слой с нарисованным только что кругом и трижды нажмите комбинацию клавиш CTRL+J, чтобы дублировать его три раза.
Теперь, сделайте невидимыми первые два слоя. чтобы они нам пока не мешались. Для этого нажмите а глазики на миниатюрах. После этого встаньте второй слой снизу, который мы не скрыли от взора, а затем нажимаем комбинацию клавиш CTRL+T, чтобы активировать режим трансформирования. После этого тянем за уголок и уменьшаем окружность с зажатым SHIFT, чтобы сохранить пропорции. На выравнивание пока не обращайте особого внимания, мы потом все ото исправим.
Теперь, закрашиваем круг белым цветом. Для этого идем в свойства и выбираем заливку белым цветом. Должно получиться примерно так. Вы не думайте, это не дырка. Просто фон и заливка одинакового цвета, поэтому так и кажется.
Далее, делаем видимым второй слой сверху, после чего фигура снова закрасится красным цветом. Но так и должно быть. Главное, что теперь вам снова нужно уменьшить данный момент, причем еще мельче, чем тот, который мы уменьшали только что. То есть жмем CTRL+T, тянем за уголки и уменьшаем. После этого применяем трансформацию.
Ну и наконец, делаем видимум самый первый сверху слой, заливаем белым цветом через свойства и уменьшаем с помощью трансформации еще меньше. Таким образом у нас появилась небольшая мишень, правда какая-то кривая. Ее нужно выровнять, чтобы расстояния между звеньями были одинаковыми.
Сейчас я специально сделал между окружностями разное расстояние, чтобы показать вам, как сделать всё ровно буквально за одно-два нажатия. Для этого выделите все слои, участвовавшие в процессе, по очереди с помощью зажатой клавиши CTRL. Либо вы можете выделить все сразу, выделив лишь первый и последний слой с зажатым SHIFT. Все, что было между ними будет также автоматически выделено.
Теперь, обязательно выберите инструмент «Перемещение», иначе у вас ничего не выйдет. После этого в свойствах под меню вам нужно будет выбрать выравнивание центров по вертикали и по горизонтали.
После этого наш рисунок из кругов приобретет полноценный, симпатичный и точный вид. Всё ровно и стильно, прям хоть дротики кидай. Я надеюсь, что на данной примере вы поняли, как нарисовать в фотошопе круг в круге.
Способ 2. Вставка новой окружности
Кроме вышеуказанного способа можно воспользоваться простым добавлением. Я не буду долго размусоливать эту тему, так по идее все и так должно быть понятно.
По сути, мы рисуем круг, а затем рисуем еще один, но поменьше. После этого просто меняем цвет и выравниваем точно также, как мы это делали выше. Я думаю, что с этим проблем возникнуть не должно.
Варианты интерьера
Важно
Круговые элементы на штукатурке могут смешиваться друг с другом, наслаиваться. Не всегда должна получаться полная окружность
Рельеф штукатурки, незаконченность полукружья будут похожи на настенные рукописи.
Примеры интерьера:
- Покрытие поверхности однотонным цветом с ярко выраженными окружностями. Их можно проводить любым инструментом. Валиком получится неярко выраженное очертание фигуры, зато интересный эффект с поблёскиванием на некоторых видах штукатурок обеспечены.
Кистью можно нарисовать полукруги разных диаметров. Они могут накладываться друг на друга в хаотичном порядке или быть на расстоянии друг от друга.
- Выделение отдельных круговых элементов в разнородном орнаменте. Можно создать волновые образы на поверхности в стиле морской тематики. Это может быть оттиск горной местности с морем, океан с песочным пляжем или любой иной на тему природы, где основным элементом будет выступать круговая волна голубого или синего цвета.
- Можно сделать полностью округлые очертания в хаотичном стиле. Примером может служить стиль эпохи барокко с добавлением современного искусства.
Возможно создать эффект дождя в виде круглых капель на стекле или в отражении воды. Для этого на уже готовом рисунке прорисовывается мелкой кисточкой тематическое изображение.
Фото интерьера:
Однотонная поверхность с ярко выраженными окружностями.

Круговые элементы в разнородном орнаменте.

Округлые очертания в хаотичном стиле.

Как изогнуть железный лист без гибочного станка
В процессе строительства дома или дачи зачастую появляется необходимость в оборудовании водостоков, канализации, каркасов из металла.
При изготовлении подобных изделий необходимо придать плоской заготовке необходимую пространственную форму. Советы опытных мастеров, как загнуть лист металла в домашних условиях, позволят изготавливать конструкции хорошего качества, которые прослужат долгое время. Для работы не понадобится гибочный станок, обойдемся небольшим набором инструментов, которые есть в мастерской.
Существует простой способ сделать это и без специальных приспособлений наподобие листогиба.

Использование метода кругов Эйлера (диаграмм Эйлера–Венна) при решении задач в курсе информатики и ИКТ
В курсе Информатики и ИКТ основной и старшей школы рассматриваются такие важные темы как “Основы логики” и “Поиск информации в Интернет”. При решении определенного типа задач удобно использовать круги Эйлера (диаграммы Эйлера-Венна).
Математическая справка. Диаграммы Эйлера-Венна используются прежде всего в теории множеств как схематичное изображение всех возможных пересечений нескольких множеств. В общем случае они изображают все 2 n комбинаций n свойств. Например, при n=3 диаграмма Эйлера-Венна обычно изображается в виде трех кругов с центрами в вершинах равностороннего треугольника и одинаковым радиусом, приблизительно равным длине стороны треугольника.
2. Представление логических связок в поисковых запросах
При изучении темы “Поиск информации в Интернет” рассматриваются примеры поисковых запросов с использованием логических связок, аналогичным по смыслу союзам “и”, “или” русского языка. Смысл логических связок становится более понятным, если проиллюстрировать их с помощью графической схемы – кругов Эйлера (диаграмм Эйлера-Венна).
3. Связь логических операций с теорией множеств
С помощью диаграмм Эйлера-Венна можно наглядно представить связь логических операций с теорией множеств. Для демонстрации можно воспользоваться слайдами в Приложение 1.
Логические операции задаются своими таблицами истинности. В Приложении 2 подробно рассматриваются графические иллюстрации логических операций вместе с их таблицами истинности. Поясним принцип построения диаграммы в общем случае. На диаграмме – область круга с именем А отображает истинность высказывания А (в теории множеств круг А – обозначение всех элементов, входящих в данное множество). Соответственно, область вне круга отображает значение “ложь” соответствующего высказывания. Что бы понять какая область диаграммы будет отображением логической операции нужно заштриховать только те области, в которых значения логической операции на наборах A и B равны “истина”.
Например, значение импликации равно “истина” в трех случаях (00, 01 и 11). Заштрихуем последовательно: 1) область вне двух пересекающихся кругов, которая соответствует значениям А=0, В=0; 2) область, относящуюся только к кругу В (полумесяц), которая соответствует значениям А=0, В=1; 3) область, относящуюся и к кругу А и к кругу В (пересечение) – соответствует значениям А=1, В=1. Объединение этих трех областей и будет графическим представлением логической операции импликации.
4. Использование кругов Эйлера при доказательстве логических равенств (законов)
Для того, чтобы доказать логические равенства можно применить метод диаграмм Эйлера-Венна. Докажем следующее равенство ¬(АvВ) = ¬А&¬В (закон де Моргана).
Для наглядного представления левой части равенства выполним последовательно: заштрихуем оба круга (применим дизъюнкцию) серым цветом, затем для отображения инверсии заштрихуем область за пределами кругов черным цветом:
Рис.3 Рис.4
Для визуального представления правой части равенства выполним последовательно: заштрихуем область для отображения инверсии (¬А) серым цветом и аналогично область ¬В также серым цветом; затем для отображения конъюнкции нужно взять пересечение этих серых областей (результат наложения представлен черным цветом):
Рис.5 Рис.6 Рис.7
Видим, что области для отображения левой и правой части равны. Что и требовалось доказать.
5. Задачи в формате ГИА и ЕГЭ по теме: “Поиск информации в Интернет”
Задача №18 из демо-версии ГИА 2013.
В таблице приведены запросы к поисковому серверу. Для каждого запроса указан его код – соответствующая буква от А до Г. Расположите коды запросов слева направо в порядке убывания количества страниц, которые найдет поисковый сервер по каждому запросу.
Как сделать текст полукругом в Powerpoint – Офис Ассист
Текстовый редактор Microsoft Word можно использовать не только для работы с документами, в которых есть графики, таблицы и прочее. В нем можно делать что-нибудь и менее официальное. Например, выбрать картинку в качестве фона и что-нибудь написать на ней красиво — это будет открытка, или сделать небольшой коллаж из нескольких рисунков.
О том, как сделать картинку фоном в Ворд, я уже писала, и прочесть статью можно, перейдя по ссылке. Сейчас же давайте разберемся, как можно сделать надпись по кругу или полукругом в Ворде. Это пригодится, если нужно будет сделать эмблему или медаль.
Для начала, нужно добавить соответствующий блок в документ. Перейдите на вкладку «Вставка» и в группе текст выберите или «Текстовое поле» — «Простая надпись», или «WordArt».
Подробнее, как добавить надпись в Ворд, можно прочесть в статье, перейдя по ссылке.
В появившемся блоке, напечатайте что нужно. Затем выделите данный прямоугольник, кликнув по нему мышкой, чтобы по контуру появилась линия с маркерами. Перейдите на вкладку «Средства рисования» — «Формат» и нажмите в группе «Стили WordArt» на кнопку «Текстовые эффекты».
Из выпавшего меню выберите «Преобразовать», затем в блоке «Траектория движения» выберите «Круг».
Текст будет повторят выбранную траекторию… но не совсем. Чтобы он был именно круговой, нужно изменить форму самой области для надписи. Для этого перемещайте маркеры мышкой.
Мне пришлось сильно уменьшить данную область, чтобы слова отображались по кругу.
Если Вам такое не подходит, и нужно, чтобы написанное было хорошо видно, тогда выделите его. Затем откройте вкладку «Главная» и измените шрифт, размер букв, добавьте жирность и прочее. В общем экспериментируйте, чтобы текст стал нужного Вам размера. Я еще добавила по одному пробелу между каждой буквой.
У меня таким образом получилось увеличить нужную область с надписью.
Если же Вам нужно что-то написать именно внутри круга в Ворде, тогда начните с создания самой фигуры.
Для этого переходим на вкладку «Вставка» и в группе «Иллюстрации» нажимайте «Фигуры». В открывшемся списке выберите «Овал».
Курсор изменится на плюсик. Кликните левой кнопкой мыши в нужном месте листа и, не отпуская кнопки, нарисуйте объект. Затем отпустите кнопку.
Чтобы нарисовать именно круг, а не овал, во время рисования нажмите и удерживайте кнопку «Shift».
Выделите фигуру и на вкладке «Средства рисования» — «Формат» в группе «Стили фигур» можете изменить заливку или контур.
Теперь, не убирая выделение с фигуры, на вкладке «Средства рисования» — «Формат» жмите «Добавление надписи».
С помощью появившегося плюсика, нарисуйте прямоугольник. Затем в этом прямоугольнике напечатайте то, что Вам нужно. После этого выделите весь текст и на вкладке «Главная» измените его шрифт и размер.
Выделите блок с надписью и снова откройте «Средства рисования» — «Формат». Здесь в группе «Стили WordArt» нажмите на кнопку «Текстовые эффекты», откроется список, из которого выберите «Преобразовать» — «Круг».
После того, как будет создан круговой текст, давайте уберем заливку и контур самого блока. Выделите надпись, перейдите на вкладку «Средства рисования» — «Формат» и в группе «Стили фигур» сначала выберите «Заливка фигуры» — «Нет заливки», затем «Контур фигуры» — «Нет контура».
Дальше, используя маркеры на рамке блока, сделайте так, чтобы текст был написан по кругу. В моем случае, прямоугольник с надписью нужно уменьшить. Поэтому, чтобы текст вписался и не пришлось уменьшать блок, подбирайте подходящий размер шрифта.
После того, как текст будет написан как нам нужно и четко впишется в фигуру, можно, используя желтый маркер, изменить, где он будет начинаться и заканчиваться.
Как пример, создала еще один круг, в который вписала слова. Как видите, она строже, чем первая, и границы букв четко вписываются в нарисованную фигуру.
Пишем текст полукругом
Если Вам нужна не круговая надпись, а полукруглая, то снова добавьте соответствующий блок и напечатайте в нем. После этого выделите слова и нажмите вверху «Средства рисования» — «Формат». В группе «Стили WordArt» нажмите на кнопку «Текстовые эффекты», выберите из списка «Преобразовать» и кликните по пункту или «Дуга вверх», или «Дуга вниз».
Перемещайте маркеры, которые есть на рамке блока, чтобы написанные слова дугой в Ворде выглядели так, как нужно Вам.
Вот такие круговая и полукруглая надписи получились у меня во время написания статьи.
- Надеюсь, и Вам все понятно, и теперь Вы с легкостью напишите нужный текст дугой или по кругу.
- Поделитесь статьёй с друзьями:
Как нарисовать круг в круге
На первый взгляд рисование двух кругов в одном — это простая задача. Но когда доходит до дела, пользователи сталкиваются с реальной проблемой. Давайте рассмотрим все это дело на практике и начертим небольшую мишень. И сделаем мы это двумя способами.
Способ номер 1. Копирование слоев
Давайте сразу нарисуем круг с красной заливкой и без обводки. и уже после этого скопируем этот слой три раза (пусть у нас будет четырехслойная мишень). Для этого встаньте на слой с нарисованным только что кругом и трижды нажмите комбинацию клавиш CTRL+J, чтобы дублировать его три раза.
Теперь, сделайте невидимыми первые два слоя. чтобы они нам пока не мешались. Для этого нажмите а глазики на миниатюрах. После этого встаньте второй слой снизу, который мы не скрыли от взора, а затем нажимаем комбинацию клавиш CTRL+T, чтобы активировать режим трансформирования. После этого тянем за уголок и уменьшаем окружность с зажатым SHIFT, чтобы сохранить пропорции. На выравнивание пока не обращайте особого внимания, мы потом все ото исправим.
Теперь, закрашиваем круг белым цветом. Для этого идем в свойства и выбираем заливку белым цветом. Должно получиться примерно так. Вы не думайте, это не дырка. Просто фон и заливка одинакового цвета, поэтому так и кажется.
Далее, делаем видимым второй слой сверху, после чего фигура снова закрасится красным цветом. Но так и должно быть. Главное, что теперь вам снова нужно уменьшить данный момент, причем еще мельче, чем тот, который мы уменьшали только что. То есть жмем CTRL+T, тянем за уголки и уменьшаем. После этого применяем трансформацию.
Ну и наконец, делаем видимум самый первый сверху слой, заливаем белым цветом через свойства и уменьшаем с помощью трансформации еще меньше. Таким образом у нас появилась небольшая мишень, правда какая-то кривая. Ее нужно выровнять, чтобы расстояния между звеньями были одинаковыми.
Сейчас я специально сделал между окружностями разное расстояние, чтобы показать вам, как сделать всё ровно буквально за одно-два нажатия. Для этого выделите все слои, участвовавшие в процессе, по очереди с помощью зажатой клавиши CTRL. Либо вы можете выделить все сразу, выделив лишь первый и последний слой с зажатым SHIFT. Все, что было между ними будет также автоматически выделено.
Теперь, обязательно выберите инструмент «Перемещение», иначе у вас ничего не выйдет. После этого в свойствах под меню вам нужно будет выбрать выравнивание центров по вертикали и по горизонтали.
После этого наш рисунок из кругов приобретет полноценный, симпатичный и точный вид. Всё ровно и стильно, прям хоть дротики кидай. Я надеюсь, что на данной примере вы поняли, как нарисовать в фотошопе круг в круге.
Способ 2. Вставка новой окружности
Кроме вышеуказанного способа можно воспользоваться простым добавлением. Я не буду долго размусоливать эту тему, так по идее все и так должно быть понятно.
По сути, мы рисуем круг, а затем рисуем еще один, но поменьше. После этого просто меняем цвет и выравниваем точно также, как мы это делали выше. Я думаю, что с этим проблем возникнуть не должно.
Как сварочным аппаратом вырезать круг в металле
Технология выглядит так.
Перед тем, как вырезать в листе металла круг сварочным аппаратом, сделайте разметку.
Установите силу тока на максимум.
Подставьте дугу к контуру и удерживайте ее до получения отверстия.
Ведите дугу по разметке до вырезания целого круга в металле.
Обратите внимание! Сварочным аппаратом с максимальной силой тока в 150 ампер можно разрезать листовой металл толщиной до 4 мм. Для работы с толстыми заготовками потребуется электроинструмент с увеличенной мощностью
Для вырезания кругов в металле сварочными аппаратами используют тонкие электроды. Это снижает временные затраты. Однако тонкие электроды приходится часто менять. Это обуславливает необходимость прогревания металла после установки новых расходников.

Фотография №5: мощный бытовой сварочный аппарат (максимальная сила тока — 400 А)
Написание текста в фотошопе CS6. Инструмент «Горизонтальный текст»
Предлагаю новый урок по фотошопу “Написание текста в фотошопе CS6”, где я простым языком объясняю то, что сама очень долго не понимала. Мы рассмотрим:
- написание горизонтального текста
- написание текста в фотошопе по кругу
- как в фотошопе написать текст по диагонали и в квадрате
- что делать, если не можете убрать контур
Я пользовалась только горизонтальным текстом — как и большинство блогеров. Я и этим бы не пользовалась, но картинки к постам как-то подписывать надо было…
Написание текста в фотошопе cs6: горизонтально, по кругу, по диагонали
Для написания любого текста в фотошопе используется инструмент текст. Он расположен в левой панели моего фотошопа cs6. Если кликнуть правой кнопкой мышки на значок возле буквы Т (маленький снизу) — увидите, что под одним инструментом спряталось аж четыре:
Как написать горизонтальный текст в фотошопе
Работать в этом уроке будем Инструмент «Горизонтальный текс». Для этого кликаем по нему левой кнопкой мыши и пишем любой текст горизонтально, почти как в вордовском документе
В фотошопе есть много других, более оригинальных способов написания текста. Давайте их рассмотрим — хотя бы некоторые.
Написание текста в фотошопе по кругу
Перед тем, как написать текст полукругом, необходимо создать контур — круг. Для этого, подводим курсор к инструменту, расположенному сразу под «Инструмент текст» — там может быть любая надпись из тех, что показаны на скриншоте.
Нам необходимо взять элипс. Кликаем на треугольничек правой кнопкой мыши и видим следующие инструменты:
Кликаем левой кнопкой мыши на Инструмент «Элипс» и на нашем холсте, зажав кнопку шифт, рисуем круг. Нарисовав округлый контур, отпускаем шифт.
Берём Инструмент «Горизонтальный текст» и ставим курсор на любое место круглой линии.
Пишем текст. Если хотим его расположить красиво, переносим курсор в начало текста и начинаем работать клавишей «Пробел» на клавиатуре компа.
- Для того, чтобы убрать контур круга, есть два варианта (в разных компах работает один из них):
— нажимаем одновременно клавиши CTRL + h (у меня не срабатывает) - — нажимаем галочку на верхней панели фотошопа (когда стоит ещё курсор Инструмента Текст):
Остаётся только текст, круг исчезнет. Если у вас контур круга не исчез, значит он у вас не прозрачный — идём в настройки на верхнюю панель фотошопа и внимательно смотрим настройки возле надписи «Заливка» И «Штрих».
Что делать, если не можете убрать контур
У вас должен быть пункт 3 и пункт 4 такой, как на рисунке — с диагональкой, которая означает «Нет цвета».
Если у вас вместо диагонали стоит цветной квадратик — нажимаете маленький треугольничек, выпадет таблица с цветом и вы кликаете на то, что показывает большая красная стрелка.
Это касается настроек «Заливка» и «Штрих» — сделайте их одинаковыми. После этого повторите надпись по контуру круга.
- Для большей наглядности смотрим моё видео:
- Как видите, всё довольно просто, если знать некоторые нюансы.
Как в фотошопе написать текст по кругу, чтобы «нижние» слова были не вверх ногами?
Отвечаю на интересный вопрос читателя этого блога. Для многих дизайнерских работ необходимо, чтобы текст, написанный по кругу, был не вверх ногами на нижней дуге. Уточняю:
текст должен выглядеть, будто написан по контуру круга, но — и по нижней и по верхней дуге текст идёт слева направо.
Я с удовольствием отвечаю на вопрос Тамары уроком, снятым на видео. Расписывать его я не буду — только подчеркну, что в таком случае текст пишется по верхней дуге на отдельном слое и по нижней дуге — тоже на отдельном слое и тогда буквы на нижней дуге не будут вверх ногами.
- Смотрите видео:
- Кто хочет получить видео-ответ на свой вопрос — прошу написать его в х.
Как в фотошопе написать текст по диагонали
В левой панели инструментов берём Инструмент «Линия» и проводим диагональ. Меняем инструмент на «Горизонтальный текст», ставим курсор на диагональ в любом месте и пишем текст. Нажимаем галочку в верхней панели — написание завершено.
Если необходимо расположить текст красиво — ставим курсор перед текстом и клавишей пробел продвигаем текст так, как вы хотите его расположить.
Я сняла видео для лучшей наглядности. В нём показано, как написать текст в фотошопе по диагонали, в квадрате и в круге.
На сегодняшнем уроке вы научились:
- писать горизонтальный текст
- писать текст по кругу
- писать текст по диагонали
- писать текст в квадрате
- писать текст в круге
Желаю успеха в освоении фотошопа! Если у вас возникли вопросы или что-то не получается — задавайте их в х и я с удовольствием вам помогу. Картинки, которые я использовала в видео уроке, можете скачать с Яндекс.Диска.
Как правильно сделать приствольный круг
Итак, обработка приствольных кругов, перед тем, как организовать там клумбу, должна включать:
Рыхление, важно насытить почву кислородом
Удалите все лишнее (сорные травы, камни, и тем более мусор)
После сделайте углубления для каждого из саженцев
На дно таких лунок обязательно устелите дренаж
Заполните ямки почвой, подходящей типу выбранных цветов
Можно, конечно обозначить границы (низким заборчиком, камнями), но это необязательно. За всей этой красотой нужен уход. Не забывайте в начале весны подпитывать землю мочевиной. А в июле понадобится хорошенько сдобрить клумбу удобрениями. Как только придет весна, и бутоны повянут, срежьте стебли и замульчируйте этот участок земли.
Можно использовать и другой вариант для высадки, с применением спанбонда. Берете этот материал серного цвета, устилаете на место, и разрезаете крестообразные дырки в нем. Туда и высаживаются цветы. Все остальное место присыпается мульчей.
Если Вы решили высадить в таком месте что-то съедобное, учитывайте, что дереву может понадобиться обработка химикатами, и все это «добро» попадет на нижестоящие растения, и вполне возможно, на ваш стол.

Как обрезать кругом в «Фотошоп»
Теперь вам нужно понять, что программа от Adobe способна не только рисовать окружности. Она способна предоставить даже выделение в форме круга. Так в «Фотошопе» можно обрезать кругом любую область фотографии. Давайте рассмотрим эту возможность на примере.
Откройте фотографию, которую вы хотите превратить из прямоугольной в круглую. Теперь перейдите к инструменту «Овальная область».
Как и в прошлом случае, сейчас нужно нарисовать своеобразный круг. Не забудьте и в этот раз зажать клавишу «Shift». Изначально вы можете круглую выделенную область расположить не совсем правильно. Наведите курсор на неё и зажмите левую кнопку мыши — это позволит свободно перетаскивать круг выделения по изображению. Так вы легко выделите нужный объект. Осталось понять, что же нужно делать с ним дальше.
Теперь можно вырезать круг в «Фотошопе», скопировав выделенную область на совершенно новое изображение. Для этого нажмите комбинацию клавиш «Ctrl+C» или перейдите по пути «Редактирование>>Копировать». Затем создайте новое изображение при помощи сочетания клавиш «Ctrl+N». В его свойствах ничего не меняйте, так как разрешение будет подобрано под размер скопированной области. Можете только сменить имя изображения. В поле «Содержимое фона» выберите пункт «Прозрачный». В открывшемся пустом изображении произведите нажатие комбинации клавиш «Ctrl+V». Или же перейдите по пути «Редактирование>>Вставить». Так вы получите требуемый результат — круглую фотографию на прозрачном фоне. Её можно использовать в оформлении сайта, текстового документа или в качестве аватарки.
Как рисовать правильно
Простой метод хорош, в первую очередь, лишь для тренировки искусного владения основным инструментом рисовальщика. Только так окружности настоящие художники не рисуют. Давайте поучимся делать это правильно:
- Лист бумаги закрепляем на мольберте кнопками, чтобы не было желания крутить бумагу.
- Отмечаем центр будущего круга.
- Проводим через него вертикальную и горизонтальную линии. При этом стараемся давить на карандаш, как можно тише. Лучи должны быть еле заметными.
- Теперь надо провести прямые через центр, разделив угол пополам, а лучше на 3-4 сектора. Чем больше круг вы собираетесь нарисовать, тем больше секторов делайте.
- С помощью острозаточенного помощника отмеряем нужный радиус на всех лучах, делая засечки. Если радиус не больше длины карандаша, то используем навыки предыдущего метода. Если больше, то отмеряем нужное количество длины карандаша.
- Соединяем засечки сплошной линией.
- Стираем ластиком вспомогательные линии.
Освоив этот метод, вы сможете рисовать любую окружность, не вращая бумагу и не вращаясь вокруг неё. Нарисовать круг станет для вас таким же простым заданием, как провести прямую любой длины. Кстати, научиться этому намного сложнее, чем рисовать круги.
Чем хорош такой навык? Если посмотреть вокруг себя, то вы быстро убедитесь, что прямых линий вокруг не так уж и много, в основном, это волнистые и ломаные контуры. Любая волнистая линия состоим из разных частей окружности. Умея рисовать окружность, вы сможете нарисовать что угодно. Поэтому смелее беритесь за карандаш и осваивайте очередной приём, ведущий к художественному мастерству!
Безопасная работа с болгаркой
Именно болгарку чаще всего используют для вырезания кругов в металле в домашних условиях, т. к. этот инструмент получил максимально широкое распространение. Расскажем о важных особенностях правильной обработки заготовок.
Подготовка к работе
Включает в себя следующие этапы.
- Наденьте защиту. Вам потребуются:
одежда из плотной ткани;
защитные перчатки (хлопчатобумажные аксессуары использовать не рекомендуется; они не обеспечивают надежную защиту и легко воспламеняются, торчащие нитки могут намотаться на вращающиеся механизмы);
защитный щиток или специальные очки;
респиратор (по желанию).
Фотография №7: Защитные одежда и аксессуары для резки металла болгаркой
Уберите все горючие материалы и предметы, на которые могут попасть искры.
Надежно закрепите заготовку, к примеру, в тисках или при помощи струбцины. Держать деталь в руках или прижимать ногой запрещается.
Если закрепляете новый диск, предварительно прокрутите его вхолостую на максимальных оборотах. Так вы убедитесь в отсутствии брака.
Перед тем, как болгаркой вырезать круг в металле, установит защитный кожух и отрегулируйте его.
Безопасная и правильная резка металла болгаркой
Соблюдайте следующие правила.
Во время работы располагайтесь так, чтобы лицо и большая часть тела (по возможности) не находились в плоскости вращения диска.
Держите инструмент максимально крепко.
Избегайте резких движений. Режьте металл плавно.
Замена дисков выполняется на полностью остановившихся инструментах.
Перед обслуживанием отключайте оборудование от сети.
Делайте перерывы (20–30 мин) через каждые 6–7 мин непрерывной работы. Это продлит срок службы оборудования и расходников.
Используйте смазывающе-охлаждающие жидкости. Чтобы вырезать ровный круг из металла болгаркой, отлично подойдет простая вода. Если режете алюминий, используйте керосин.
Не давите на болгарку. Это приводит к перегреву инструмента и поломке дисков.
Завершение работы
Дождитесь полной остановки вращающегося механизма.
Положите инструмент диском вверх.
Отключите болгарку от сети.
Убедитесь в отсутствии запаха гари.
Снимите диск (при необходимости).
Положите инструмент на хранение.
Фотография №8: Отличный способ хранить болгарку